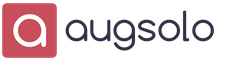Содержится на серверах компании Майкрософт, которая является ее нынешним разработчиком. Это значит, что пользователь не может полностью удалить свое сообщение. Можно отключить его отображение, но собеседнику все равно будет видна информация, что раньше было сообщение. Еще доступно его редактирование, тоже с пометкой. Но при этом все сообщения можно экспортировать в отдельный файл.
Необходимость в сохранении данных появляется при переносе программы на другой компьютер, также данная функция будет полезной при использовании нескольких аккаунтов или для каталогизации данных.
Доступ к пользовательским данным в Скайпе
Доступ к данным Skype на собственном компьютере или ноутбуке получить можно с помощью экспорта сообщений в CSV-файл. Но есть отдельный документ main.db, в нем тоже записываются сообщения. Он пригодится при переустановке системы или программы.
Вариант 1: Отдельный файл программы
Существует специальный файл, где Скайп хранит историю пользовательских переписок. Он расположен в скрытой категории, недоступной для просмотра, если не были выполнены специальные настройки.
Но добраться до нее можно с помощью быстрого вызова. Нажмите  , а потом в текстовое поле вставьте %AppData%,
, а потом в текстовое поле вставьте %AppData%,  после чего подтвердите. Раскройте каталог Roaming или Local, а затем Skype и переходим в папку с Именем пользователя. Там расположен документ main.db.
после чего подтвердите. Раскройте каталог Roaming или Local, а затем Skype и переходим в папку с Именем пользователя. Там расположен документ main.db.
Просмотреть его получится в программе SkypeLogView или в аналогичном ПО. Если вы планируете переустановить программу, то перенесите файл в удобную папку, а потом верните его на место.
Вариант 2: Экспорт с помощью Скайпа
Все полученные и отправленные сообщения, историю Skype, на учетной записи можно объединить в один файл и сохранить на пользовательском компьютере. Сделать это получится из самого Skype. Запустите программу и перейдите в меню настроек из вкладки «Инструменты». Раскройте раздел «Чаты и SMS», а затем «Настройки чата». Кликните по пункту дополнительных настроек.
Раскройте раздел «Чаты и SMS», а затем «Настройки чата». Кликните по пункту дополнительных настроек.
Активируйте опцию «Экспортировать историю чатов». Затем нужно указать будущее местоположение и название для файла. Он сохраняется в формате CSV. Открыть его для просмотра можно с помощью специальной программы или веб-ресурса. Проще всего зайти на сайт convertcsv.com
, загрузить туда файл и просмотреть его содержимое.
/Внимание: не все данные будут отображаться корректно, возможно появление различных символов и непонятных кодов. Некоторые сообщения отобразить не получится из-за ссылок или смайликов.
Очень часто, перед нами встает вопрос: «Как же сохранить историю Skype? »
Это может быть связано с разными причинами: переустановка Windows, или мы обновляем версию Windows, или купили новый компьютер, или хотим сделать резервную копию истории…
Все это не только можно, но и нужно делать. Особенно, если мы используем Skype для работы или бизнеса.
Где же хранится файл истории Skype
(история переписки всех ваших чатов Skype) — напрямую зависит от той версии Skype для Windows, которую вы используете.
Давайте рассмотрим некоторые из вариантов:
Если вы используете Skype для настольных персональных компьютеров, версия Windows XP Professional.
1. Для того, чтобы найти историю Skype , вам нужно нажав на клавишу Windows и удерживая ее, нажать еще клавишу R — так мы откроем окно «Выполнить» .
Аналогично, эту же процедуру вы можете выполнить проследовав по такому пути «Меню «Пуск» — Выполнить «.
2. Дальше, в поле «Выполнить» вводим вот этот текст %appdata%\Skype и нажимаем кнопку Enter, или кнопку ОК. Так мы откроем нужный нам каталог, в котором выбираем папку, которая называется так же, как и ваш логин Skype.
Если же вы поклонник использования файловых менеджеров на подобии Total Commander — проследуйте по пути: C:\Documents and Settings\Admin\Application Data\Skype
3. В этой папке вам нужно найти файл, который называется main.db — это файл базы данных в котором вся история ваших чатов Skype.
Если вы используете Skype для устройств и компьютеров, на Windows 8.
1. Для того, чтобы найти где история Skype в Windows 8 — вам нужно открыть проводник Windows. Дальше, находите каталог C:\Users\\AppData\Local\Packages\Microsoft.SkypeApp\Localstate\
< windows_8_username > — это имя, которое вы использовали для входа в систему из экрана блокировки.
< skype_name > — это логин Skype, который вы используете.
2. Здесь так же ищете файл с названием main.db — ваша история чатов Skype, которую вы хотите сохранить, или копировать.
Вот этот файл мы и сохраняем на другой компьютер, или USB-флешку, или другое устройство. Либо на любой другой диск вашей системы. Только не забудьте куда вы этот файл сохранили 🙂 Если у вас несколько аккаунтов Skype — сохраняете все файлы истории для каждого логина. Но, каждый файл в отдельную папку — название у всех файлов будет одинаковое!
1. Если у вас новый компьютер, или вы установили новую ОС Windows — сначала установить сам Skype. При установке нужная нам папка будет создана автоматически самой программой.
2. После этого, мы выходим полностью из Skype. При запущенной программе — мы не сможем заменить файл базы данных.
Вот и все. Теперь смело запускаем наш Skype, вводим логин и пароль, и…. о чудо!!! Вся наша предыдущая история чатов теперь доступна для использования!
Содержится на серверах компании Майкрософт, которая является ее нынешним разработчиком. Это значит, что пользователь не может полностью удалить свое сообщение. Можно отключить его отображение, но собеседнику все равно будет видна информация, что раньше было сообщение. Еще доступно его редактирование, тоже с пометкой. Но при этом все сообщения можно экспортировать в отдельный файл.
Необходимость в сохранении данных появляется при переносе программы на другой компьютер, также данная функция будет полезной при использовании нескольких аккаунтов или для каталогизации данных.
Доступ к пользовательским данным в Скайпе
Доступ к данным Skype на собственном компьютере или ноутбуке получить можно с помощью экспорта сообщений в CSV-файл. Но есть отдельный документ main.db, в нем тоже записываются сообщения. Он пригодится при переустановке системы или программы.
Вариант 1: Отдельный файл программы
Существует специальный файл, где Скайп хранит историю пользовательских переписок. Он расположен в скрытой категории, недоступной для просмотра, если не были выполнены специальные настройки.
Но добраться до нее можно с помощью быстрого вызова. Нажмите  , а потом в текстовое поле вставьте %AppData%,
, а потом в текстовое поле вставьте %AppData%,  после чего подтвердите. Раскройте каталог Roaming или Local, а затем Skype и переходим в папку с Именем пользователя. Там расположен документ main.db.
после чего подтвердите. Раскройте каталог Roaming или Local, а затем Skype и переходим в папку с Именем пользователя. Там расположен документ main.db.
Просмотреть его получится в программе SkypeLogView или в аналогичном ПО. Если вы планируете переустановить программу, то перенесите файл в удобную папку, а потом верните его на место.
Вариант 2: Экспорт с помощью Скайпа
Все полученные и отправленные сообщения, историю Skype, на учетной записи можно объединить в один файл и сохранить на пользовательском компьютере. Сделать это получится из самого Skype. Запустите программу и перейдите в меню настроек из вкладки «Инструменты». Раскройте раздел «Чаты и SMS», а затем «Настройки чата». Кликните по пункту дополнительных настроек.
Раскройте раздел «Чаты и SMS», а затем «Настройки чата». Кликните по пункту дополнительных настроек.
Активируйте опцию «Экспортировать историю чатов». Затем нужно указать будущее местоположение и название для файла. Он сохраняется в формате CSV. Открыть его для просмотра можно с помощью специальной программы или веб-ресурса. Проще всего зайти на сайт convertcsv.com
, загрузить туда файл и просмотреть его содержимое.
Внимание: не все данные будут отображаться корректно, возможно появление различных символов и непонятных кодов. Некоторые сообщения отобразить не получится из-за ссылок или смайликов.
В отдельных случаях, историю переписки, или журнал действий пользователя в Скайпе, нужно просмотреть не через интерфейс приложения, а прямо из файла, в котором они хранятся. Особенно это актуально в том случае, если эти данные по какой-либо причине были удалены из приложения, либо при переустановке операционной системы их нужно сохранить. Для этого, требуется знать ответ на вопрос, где хранится история в программе Skype? Давайте попробуем разобраться в этом.
Где расположена история?
История переписки хранится в виде базы данных в файле main.db. Сам он расположен в пользовательской папке Skype. Для того, чтобы узнать точный адрес данного файла, открываем окно «Выполнить», нажав сочетание клавиш Win+R на клавиатуре. Вводим в появившееся окно значение «%appdata%\Skype» без кавычек, и жмем на кнопку «OK».

После этого, открывается Проводник Windows. Ищем папку с наименованием вашей учетной записи, и переходим в неё.

Попадаем в ту директорию, где расположен файл main.db. Его можно без труда найти в этой папке. Чтобы просмотреть адрес его размещения, достаточно взглянуть на адресную строку проводника.

В подавляющем большинстве случаев, путь к директории размещения файла имеет следующий шаблон: C:\Users\(имя пользователя Windows)\AppData\Roaming\Skype\(имя пользователя в Skype). Переменными значениями в этом адресе является имя пользователя Windows, которое при входе в различные компьютеры, и даже под разными учетными записями, не совпадает, а также наименование вашего профиля в Skype.
Теперь, вы можете делать с фалом main.db, что захотите: копировать его, с целью создания резервной копии; просмотреть содержимое истории с помощью специализированных приложений; и даже удалить, если вам нужно сбросить настройки. Но, последнее действие рекомендуется применять только в самом крайнем случае, так как вы при этом потеряете всю историю сообщений.
Как видим, отыскать файл, в котором расположена история Скайпа, не составляет особенного труда. Сразу открываем директорию, где расположен файл с историей main.db, а потом смотрим на адрес его размещения.
В программе Skype сохраняется архив сообщений - это история всех исходящих и входящих звонков, а также принятые и переданные сообщения абонентам из вашего списка контактов.
Чтобы найти, где хранится история Skype, нужно войти в программу, «Контакты» или вкладку «Последние» и выбрать одного или нескольких абонентов, история сообщений с которыми вас интересует.
Все разговоры отсортированы по датам. История сообщений в Скайпе начинается с последнего общения с пользователем. Если интересующий вас разговор не видно, то нажмите снизу списка на вкладку «Показать более ранние сообщения». Можно воспользоваться поиском, введя в соответствующее поле название диалога. Для просмотра сообщений всех участников беседы просто щелкните по нему, а чтобы продолжить разговор, нужно отправить сообщение.
Если вам нужен точный текст в отправленном или полученном диалоге, то в поиске нужно указать слово из него. Для этого в меню «Разговоры» выберите «Поиск» и нажмите Ctrl + F. В открывшемся поле вводите искомые слова. Чтобы выполнить поиск по всей истории, в окне разговора выбираете наиболее длительный из возможных периодов и ищете.

В программе Skype история сообщений по умолчанию сохраняется на компьютер, поэтому обратиться к ней можно в любое время. Если абонент, которому вы отправили мгновенное сообщение, отсутствует в сети, то такое послание будет храниться 30 дней. Тогда он сможет получить его, как только появится онлайн.
Если вам потребовалось перенести историю сообщений на другой компьютер, то сделать это можно путем восстановления файлов и чата. Обычно такая процедура делается при смене или обновлении операционной системы.
Где хранится история Skype для ОС Windows Desktop? Вызовите окно "Выполнить", нажав Windows+R или воспользовавшись кнопкой "Поиск". В появившемся поле набираем %appdata%\Skype и нажимаем "Ввод". Открываем папку, имя которой соответствует логину в Skype, и находим файл main.db.
Где хранится история Skype для ОС Windows 8? Для поиска истории в Windows 8 открываем проводник, переходим в каталог C:\Users\<имя входа>\AppData\Local\Packages\Microsoft.SkypeApp\Localstate\
Для сохранения истории чатов просто копируем этот файл на переносное устройство хранения. Если вам нужно перенести историю куда-нибудь на новый носитель, то программа сама создаст нужную папку. Но вам придется выйти из Skype и заменить файл main.db сохраненным. После входа в программу вы сможете пользоваться сохраненной историей.
Для более удобного просмотра нескольких разговоров заходим в меню «Вид» и выбираем «Компактный режим просмотра».
Скрыть историю разговоров можно, перейдя в меню «Вид», а именно во вкладку «Скрыть разговор». Обратное действие возможно во вкладке «Показать скрытые разговоры».

Удалить один разгоовр или восстановить его историю нельзя - убирается весь архив целиком. Если вы решили удалить архив, то зайдите в меню, где хранится история Skype, нажмите «Безопасность» и выберите пункт «Очистить историю».
Чтобы изменить настройку, во вкладке «Безопасность» щелкните «Сохранять историю», а из предоставленного списка выберите устраивающий вас период хранения. Не забудьте нажать на «Сохранить» перед выходом.