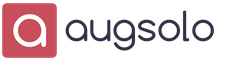कुछ मामलों में, सौंदर्य कारणों से, आप तथाकथित "खाली अंदर" संकेत बनाना चाहते हैं।
तकनीकी रूप से, ये सफेद वर्ण होते हैं जिनकी सीमा एक गहरे (आमतौर पर काले) बॉर्डर से होती है।
विकल्प का उपयोग करके वर्ड में ऐसे संकेत बनाना आसान है पाठ प्रभाव.
ऐसा करने के लिए, एक या अधिक वर्णों (अक्षर, संख्या, विराम चिह्न, आदि) का चयन करें (अंदर सफेद रंग प्रदर्शित करने के लिए, वे काफी बड़े होने चाहिए)।
विकल्प पाठ प्रभाववर्ड 2010 में इस तरह खुलता है: टैब घर- समूह फ़ॉन्ट- डायलॉग बॉक्स खोलने के लिए तीर फ़ॉन्ट- बटन पाठ प्रभावजो एक खिड़की खोलता है पाठ प्रभाव प्रारूप.
विंडो में टेक्स्ट की आउटलाइन सेट करें पाठ प्रभाव प्रारूप: टैब पाठ की रूपरेखा - ठोस रेखा - रंग: काला।
इसके बाद, टेक्स्ट फिल को उसी विंडो में सेट करें फ़ॉर्मेट टेक्स्ट इफेक्ट्स: टैब टेक्स्ट भरण - ठोस भरण - रंग: सफ़ेद.
खिड़की बंद करो पाठ प्रभाव प्रारूप(बटन बंद करना- बटन ठीक है) और वांछित प्रभाव के साथ संकेत प्राप्त करें।
पोस्ट के अटैचमेंट
खाली संकेत.jpg
रिक्त संकेत.jpg 6 Kb, 2012-11-16 से 6 डाउनलोड
आपके पास इस पोस्ट के अटैचमेंट को डाउनलोड करने की अनुमति नहीं है।
Word में सुविधाजनक और सुखद कार्य!
यांडेक्स वॉलेट के लिए धन्यवाद स्थानांतरण - 41001162202962; वेबमनी के लिए - R581830807057।
विषय स्थिति: बंद।
-
मैं बैठा हूँ, किसी को नहीं छू रहा हूँ, प्राइमस: कंप्यूटर: फिक्सिंग
विषय स्थिति: बंद।
सबसे बढ़िया उत्तर
डी1एमकेओ 4 (2071) 1 4 8 साल
आप वांछित टेक्स्ट टाइप करते हैं, फिर उसका चयन करते हैं, फिर आपके कार्य: FORMAT -> FONT, "संशोधन" उपधारा में आप "रूपरेखा" के आगे एक चेकमार्क लगाते हैं
मुझे आशा है कि यह स्पष्ट है और विषय पर =)
जवाब
खरीदें_हाथी 7 (30141) 5 19 86 8 साल की उम्र
मुझे नहीं पता कि वर्ड में कैसे, मुझे पता है कि फोटोशॉप में यह फिल्टर है -> स्टाइलिज़ -> एग्डेस खोजें
ब्लब्लब्लब्ल 8 (115667) 8 15 115 8 साल पुराना
यह फोटोशॉप में किया जाता है।
वुवुज़ेला (27) 6 (9756) 5 21 62 8 साल पुराना
जिसने समझा कि स्मारक बनाना जरूरी है
- वर्डे में शब्द के अक्षरों का रंग ग्रे और आउटलाइन काला कैसे करें?
मेन्यू में Format->Font like...
- वर्ड में अक्षर के ऊपर डैश कैसे बनाएं?
इंसर्ट-ऑब्जेक्ट-माइक्रोसॉफ्ट समीकरण
इंसर्ट-ऑब्जेक्ट-माइक्रोसॉफ्ट समीकरण
- वर्ड 2007 में समोच्च के साथ टेक्स्ट को गोल आकार में कैसे रखा जाए?
सामान्य तौर पर, वर्ड एक टेक्स्ट एडिटर है और यह जितना हो सके ग्राफिक्स के साथ काम करता है, लेकिन यह पथ के साथ टेक्स्ट जैसे फ़ंक्शन का समर्थन नहीं करता है।
- किसी छवि की रूपरेखा को कैसे उजागर करें? ऐसा करने का सबसे आसान कार्यक्रम क्या है?
एडोब फोटोशॉप - द मैजिक वन, एस्ली ईटो, टू ओ केम और पोडुमाला या लैस्सो टूल
- शब्द रूसी अक्षरों में त्रुटियों को ठीक नहीं करता है?
Word में त्रुटियों को ठीक करने के लिए प्रूफिंग टूल की आवश्यकता नहीं होती है। आपको बस वर्ड में सेटिंग्स सेट करने की जरूरत है।
1. ओपन वर्ड
2. उपकरण
3 विकल्प
4. बुकमार्क में से एक है - वर्तनी और व्याकरण
5. यदि आपको लिखते समय सुधार की आवश्यकता है, तो बॉक्स को चेक करें, आदि। - मुझे Word'om में समस्या है! मैं गारमज़ाइम अक्षरों पर नहीं लगाता - i, l. क्या समस्या हो सकती है?
मत डालो (वे क्या करते हैं)
इंटेल वीडियो कार्ड ड्राइवर के साथ हस्तक्षेप करता है। प्रक्रियाओं से hkcmd.exe निकालें - सब कुछ काम करेगा। और सामान्य तौर पर, आप कैसे पालन नहीं करते हैं कि स्टार्टअप पर कौन सी प्रक्रियाएं लोड की जाती हैं? या फिर आपका प्रशासक अपने कर्तव्यों का पालन नहीं कर रहा है..
- वर्ड रूसी अक्षरों में त्रुटियों को ठीक क्यों नहीं करता है?
डिफ़ॉल्ट रूप से, Word रूसी वर्तनी की जाँच नहीं करता है।
Microsoft अशुद्धि जाँच उपकरण स्थापित करें। यदि आवश्यक हो, तो व्यक्तिगत रूप से लिखें, मैं धागा निकाल दूंगा। - Word में, कर्सर को अक्षर पर ही रखा जाता है - इसे कैसे हटाया जाए?
बटन डालें
- मैंने Word में किसी चीज़ पर क्लिक किया। अब अगर मैं नया लिखता हूँ तो आसन्न अक्षर मिट जाते हैं। कैसे ठीक करें?
प्रेस सम्मिलित करें
- मुझे आश्चर्य है कि क्या मानक के अलावा वर्डआर्ट में अक्षर जोड़ना संभव है?
मैं अनुमति देता हूं))
अगर आप हैकर हैं तो जोड़ें..
उत्तर लिखने के लिए लॉगिन करें
रूपरेखा फोंट
अध्याय में सॉफ़्टवेयरएक शब्द में लेखक द्वारा दिए गए पत्र की रूपरेखा कैसे बनाई जाए, इस सवाल के लिए अलेक्जेंडर बेलिनिनसबसे अच्छा उत्तर है नीचे से, शिलालेख की तलाश करें - वर्ड आर्ट ऑब्जेक्ट डालें (अक्षर ए नीले रंग में खींचा गया है)। शिलालेख की पहली शैली अक्षरों की रूपरेखा है। बस फ़ॉन्ट का आकार और शैली चुनें।
22 उत्तर
नमस्ते! यहां आपके प्रश्न के उत्तर के साथ विषयों का चयन किया गया है: वर्ड में एक पत्र की रूपरेखा कैसे बनाएं
उत्तर से प्रकट होना
यदि आपका मतलब बिंदीदार रेखाओं वाले फ़ॉन्ट में लिखे गए अक्षर से है, तो कोई बात नहीं। डिफ़ॉल्ट रूप से, फोंट आमतौर पर निम्नानुसार बनाए जाते हैं: नियमित, बोल्ड, इटैलिक, बोल्ड इटैलिक (लेकिन अन्य भी हो सकते हैं), प्रत्येक अक्षर एक विशेष फ़ाइल में एक फ़ॉन्ट के साथ लिखा जाता है, इसलिए यदि फ़ॉन्ट निर्माता ने "अक्षर की रूपरेखा" नहीं की है। , तो आप इसे किसी भी तरह से प्राप्त नहीं कर सकते। शायद इंटरनेट पर एक फ़ॉन्ट है जिसमें आप रुचि रखते हैं, आपको इसकी तलाश करने की आवश्यकता है।
व्यंग्य
वर्ड 2010 में फॉन्ट / टेक्स्ट इफेक्ट्स / टेक्स्ट आउटलाइन। मुझे पिछले संस्करण याद नहीं हैं। फ़ॉन्ट विकल्प भी देखें। या वर्डआर्ट के माध्यम से।

उत्तर से एग्नेसा टीना
बहुत बहुत धन्यवाद कॉन्स्टेंटिन एक प्रतिभाशाली है, मैं लंबे समय से देख रहा हूं और आज मैंने सैकड़ों की एक तालिका बनाई
2 उत्तर
नमस्ते! प्रासंगिक उत्तरों के साथ यहां कुछ अन्य सूत्र दिए गए हैं:

माइक्रोसॉफ्ट वर्ड में स्टैंसिल कैसे बनाया जाए, यह सवाल कई यूजर्स के लिए दिलचस्प है। समस्या यह है कि इंटरनेट पर इसका एक समझदार उत्तर खोजना इतना आसान नहीं है। यदि आप भी इस विषय में रुचि रखते हैं, तो आप सही जगह पर आए हैं, लेकिन सबसे पहले, आइए जानें कि एक स्टैंसिल क्या है।
एक स्टैंसिल एक "छिद्रित प्लेट" है, कम से कम इतालवी से सटीक अनुवाद में इस शब्द का अर्थ है। हम इस लेख के दूसरे भाग में इस तरह की "प्लेट" बनाने के तरीके के बारे में संक्षेप में बात करेंगे, और सीधे नीचे हम आपके साथ साझा करेंगे कि वर्ड में पारंपरिक स्टैंसिल के लिए आधार कैसे बनाया जाए।
पाठ: वर्ड में डॉक्यूमेंट टेम्प्लेट कैसे बनाएं
फ़ॉन्ट चयन
यदि आप अपनी कल्पना को समानांतर में जोड़कर गंभीरता से भ्रमित होने के लिए तैयार हैं, तो आप स्टैंसिल बनाने के लिए प्रोग्राम के मानक सेट में दिए गए किसी भी फ़ॉन्ट का उपयोग कर सकते हैं। मुख्य बात, जब इसे कागज पर मुद्रित किया जाता है, तो जम्पर बनाना होता है - ऐसे स्थान जो एक रूपरेखा से बंधे अक्षरों में नहीं काटे जाएंगे।

पाठ: वर्ड में फॉन्ट कैसे बदलें
दरअसल, यदि आप स्टैंसिल पर इतना पसीना बहाने के लिए तैयार हैं, तो यह स्पष्ट नहीं है कि आपको हमारे निर्देशों की आवश्यकता क्यों है, क्योंकि आपके पास सभी एमएस वर्ड फोंट आपके निपटान में हैं। जिसे आप पसंद करते हैं उसे चुनें, एक शब्द लिखें या वर्णमाला टाइप करें और प्रिंटर पर प्रिंट करें, और फिर उन्हें समोच्च के साथ काटें, जंपर्स को न भूलें।

यदि आप इतना प्रयास, समय और ऊर्जा खर्च करने के लिए तैयार नहीं हैं और एक क्लासिक दिखने वाला स्टैंसिल आपको सूट करता है, तो हमारा काम उसी क्लासिक स्टैंसिल फ़ॉन्ट को ढूंढना, डाउनलोड करना और इंस्टॉल करना है। हम आपको एक थकाऊ खोज से बचाने के लिए तैयार हैं - हमें सब कुछ अपने आप मिल गया।

ट्रैफरेट किट ट्रांसपेरेंट फॉन्ट एक अच्छे बोनस के साथ अच्छे पुराने सोवियत टीएसएच-1 स्टैंसिल का पूरी तरह से अनुकरण करता है - रूसी भाषा के अलावा, इसमें अंग्रेजी के साथ-साथ कई अन्य वर्ण भी हैं जो मूल में नहीं हैं। आप इसे लेखक की वेबसाइट से डाउनलोड कर सकते हैं।
ट्रैफरेट किट पारदर्शी फ़ॉन्ट डाउनलोड करें
फ़ॉन्ट स्थापित करना
आपके द्वारा डाउनलोड किए गए फ़ॉन्ट को Word में प्रदर्शित करने के लिए, आपको पहले इसे सिस्टम पर स्थापित करना होगा। दरअसल, इसके बाद यह अपने आप प्रोग्राम में दिखाई देने लगेगा। यह कैसे करना है, आप हमारे लेख से सीख सकते हैं।

पाठ: वर्ड में नया फॉन्ट कैसे जोड़ें
स्टैंसिल के लिए आधार बनाना
वर्ड में उपलब्ध फॉन्ट की सूची से ट्रैफरेट किट ट्रांसपेरेंट का चयन करें और उसमें वांछित शिलालेख बनाएं। यदि आपको एक वर्णमाला स्टैंसिल की आवश्यकता है, तो दस्तावेज़ पृष्ठ पर वर्णमाला लिखें। अन्य पात्रों को आवश्यकतानुसार जोड़ा जा सकता है।

पाठ: Word में वर्ण सम्मिलित करना
स्टैंसिल बनाने के लिए वर्ड में शीट का मानक पोर्ट्रेट ओरिएंटेशन सबसे अच्छा समाधान नहीं है। लैंडस्केप पेज पर, यह अधिक परिचित दिखाई देगा। हमारा निर्देश आपको पृष्ठ की स्थिति बदलने में मदद करेगा।

पाठ: वर्ड में लैंडस्केप शीट कैसे बनाएं
अब पाठ को स्वरूपित करने की आवश्यकता है। सही आकार सेट करें, पृष्ठ पर सही स्थिति चुनें, अक्षरों के बीच और शब्दों के बीच पर्याप्त इंडेंट और स्पेसिंग सेट करें। हमारा गाइड आपको यह सब करने में मदद करेगा।

पाठ: वर्ड में टेक्स्ट को फॉर्मेट करना
शायद मानक A4 शीट का आकार आपके लिए पर्याप्त नहीं होगा। यदि आप इसे बड़े आकार में बदलना चाहते हैं (उदाहरण के लिए A3), तो हमारा लेख ऐसा करने में आपकी मदद करेगा।

पाठ: वर्ड में शीट फॉर्मेट कैसे बदलें
टिप्पणी:शीट प्रारूप को बदलते समय, फ़ॉन्ट आकार और संबंधित मापदंडों को आनुपातिक रूप से बदलना न भूलें। इस मामले में समान रूप से महत्वपूर्ण प्रिंटर की क्षमताएं हैं जिस पर स्टैंसिल मुद्रित किया जाएगा - चयनित पेपर प्रारूप के लिए समर्थन की आवश्यकता है।
स्क्रीन प्रिंटिंग
वर्णमाला या शिलालेख लिखने के बाद, इस पाठ को प्रारूपित करके, आप सुरक्षित रूप से दस्तावेज़ को प्रिंट करने के लिए आगे बढ़ सकते हैं। यदि आप अभी भी नहीं जानते कि यह कैसे करना है, तो हमारे निर्देशों को देखना सुनिश्चित करें।

पाठ: Word में दस्तावेज़ प्रिंट करें
एक स्टैंसिल बनाएं
जैसा कि आप समझते हैं, कागज के एक नियमित टुकड़े पर मुद्रित स्टैंसिल से व्यावहारिक रूप से कोई मतलब नहीं है। एक से अधिक बार उनके उपयोग की संभावना नहीं है। इसीलिए स्टैंसिल बेस वाले प्रिंटेड पेज को "मजबूत" करने की जरूरत है। इसके लिए आपको निम्नलिखित की आवश्यकता होगी:
- कार्डबोर्ड या प्लास्टिक की फिल्म;
- कार्बन पेपर;
- कैंची;
- जूता या लिपिक चाकू;
- कलम या पेंसिल;
- तख्ता;
- लैमिनेटर (वैकल्पिक)।
मुद्रित पाठ को कार्डबोर्ड या प्लास्टिक में स्थानांतरित किया जाना चाहिए। कार्डबोर्ड में स्थानांतरित करने के मामले में, साधारण कार्बन पेपर (कार्बन पेपर) ऐसा करने में मदद करेगा। आपको बस कार्डबोर्ड पर स्टैंसिल पेज रखना है, उनके बीच एक कार्बन पेपर रखना है, और फिर एक पेंसिल या पेन से अक्षरों की रूपरेखा का पता लगाना है। यदि कोई कार्बन पेपर नहीं है, तो आप पेन से अक्षरों की रूपरेखा को आगे बढ़ा सकते हैं। पारदर्शी प्लास्टिक के साथ भी ऐसा ही किया जा सकता है।
और फिर भी, यह पारदर्शी प्लास्टिक के साथ अधिक सुविधाजनक है, और इसे थोड़ा अलग तरीके से करना अधिक सही होगा। स्टैंसिल पेज के ऊपर प्लास्टिक की एक शीट रखें और एक पेन से अक्षरों की आउटलाइन ट्रेस करें।
वर्ड में बनाए गए स्टैंसिल बेस को कार्डबोर्ड या प्लास्टिक में स्थानांतरित करने के बाद, जो कुछ बचा है वह खाली जगहों को कैंची या चाकू से काटना है। मुख्य बात यह है कि इसे लाइन के साथ सख्ती से करना है। चाकू को पत्र की सीमा के साथ चलाना मुश्किल नहीं है, लेकिन कैंची को पहले उस स्थान पर "चालित" किया जाना चाहिए जो काट दिया जाएगा, लेकिन किनारे में ही नहीं। प्लास्टिक को एक ठोस बोर्ड पर रखने के बाद, एक तेज चाकू से काटना बेहतर होता है।
यदि आपके पास एक लेमिनेटर है, तो स्टैंसिल बेस के साथ कागज की मुद्रित शीट को टुकड़े टुकड़े किया जा सकता है। ऐसा करने के बाद, लिपिक चाकू या कैंची से अक्षरों को समोच्च के साथ काट लें।
वर्ड में स्टैंसिल बनाते समय, खासकर यदि यह एक वर्णमाला है, तो अक्षरों के बीच की दूरी (सभी तरफ) को उनकी चौड़ाई और ऊंचाई से कम नहीं बनाने का प्रयास करें। यदि यह पाठ की प्रस्तुति के लिए महत्वपूर्ण नहीं है, तो दूरी को थोड़ा बड़ा किया जा सकता है।
यदि एक स्टैंसिल बनाने के लिए आपने हमारे द्वारा पेश किए गए ट्रैफरेट किट ट्रांसपेरेंट फ़ॉन्ट का उपयोग नहीं किया है, लेकिन मानक वर्ड सेट में प्रस्तुत कोई अन्य (गैर-स्टैंसिल) फ़ॉन्ट, हम एक बार फिर याद करते हैं, अक्षरों में कूदने वालों के बारे में मत भूलना। उन अक्षरों के लिए जिनकी रूपरेखा आंतरिक स्थान द्वारा सीमित है (एक स्पष्ट उदाहरण "ओ" और "बी" अक्षर हैं, संख्या "8"), ऐसे कम से कम दो जंपर्स होने चाहिए।
वास्तव में, बस इतना ही, अब आप न केवल वर्ड में एक स्टैंसिल के लिए आधार बनाना जानते हैं, बल्कि यह भी जानते हैं कि अपने हाथों से एक पूर्ण, सघन स्टैंसिल कैसे बनाया जाए।
हमें खुशी है कि हम इस मुद्दे को सुलझाने में आपकी मदद करने में सक्षम थे।
समस्या के सार का विस्तार से वर्णन करते हुए, टिप्पणियों में अपना प्रश्न पूछें। हमारे विशेषज्ञ जल्द से जल्द जवाब देने की कोशिश करेंगे।
क्या इस लेख से आपको सहायता मिली?
कुछ मामलों में, सौंदर्य कारणों से, आप तथाकथित "खाली अंदर" संकेत बनाना चाहते हैं।
तकनीकी रूप से, ये सफेद वर्ण होते हैं जिनकी सीमा एक गहरे (आमतौर पर काले) बॉर्डर से होती है।
विकल्प का उपयोग करके वर्ड में ऐसे संकेत बनाना आसान है पाठ प्रभाव.
ऐसा करने के लिए, एक या अधिक वर्णों (अक्षर, संख्या, विराम चिह्न, आदि) का चयन करें (अंदर सफेद रंग प्रदर्शित करने के लिए, वे काफी बड़े होने चाहिए)।
विकल्प पाठ प्रभाववर्ड 2010 में इस तरह खुलता है: टैब घर- समूह फ़ॉन्ट- डायलॉग बॉक्स खोलने के लिए तीर फ़ॉन्ट- बटन पाठ प्रभावजो एक खिड़की खोलता है पाठ प्रभाव प्रारूप.
विंडो में टेक्स्ट की आउटलाइन सेट करें पाठ प्रभाव प्रारूप: टैब पाठ की रूपरेखा - ठोस रेखा - रंग: काला।
इसके बाद, टेक्स्ट फिल को उसी विंडो में सेट करें फ़ॉर्मेट टेक्स्ट इफेक्ट्स: टैब टेक्स्ट भरण - ठोस भरण - रंग: सफ़ेद.
खिड़की बंद करो पाठ प्रभाव प्रारूप(बटन बंद करना- बटन ठीक है) और वांछित प्रभाव के साथ संकेत प्राप्त करें।
पोस्ट के अटैचमेंट
खाली संकेत.jpg
खाली संकेत.jpg 6 Kb, 2012-11-16 से 1 डाउनलोड
आपके पास इस पोस्ट के अटैचमेंट को डाउनलोड करने की अनुमति नहीं है।
Word में सुविधाजनक और सुखद कार्य!
यांडेक्स वॉलेट के लिए धन्यवाद स्थानांतरण - 41001162202962; वेबमनी के लिए - R581830807057।
एक पेशेवर दस्तावेज़ को न केवल GOST मानकों के अनुसार डिज़ाइन किया जाना चाहिए, बल्कि सुंदर भी दिखना चाहिए। सुंदर पाठ एक अतिरिक्त बोनस है।
वर्ड एडिटर में, टेक्स्ट की सुंदरता के लिए फोंट, मार्जिन, नंबरिंग, स्टाइल और बहुत कुछ जिम्मेदार हैं, लेकिन इस लेख में हम उन प्रभावों के बारे में बात करेंगे जो एक नियमित शीर्षक से एक डिजाइन मास्टरपीस बनाने में मदद करेंगे।
- वर्ड में टेक्स्ट इफेक्ट:
- पूर्व निर्धारित शैलियों;
- संरचना;
- छाया;
- प्रतिबिंब;
- बैकलाइट।
- वर्ड में सुंदर टेक्स्ट बनाने का एक उदाहरण:
- पाठ के लिए एक सुंदर फ़ॉन्ट चुनें;
- दस्तावेज़ में पाठ संपादित करना;
- हम सुंदर टेक्स्ट डिज़ाइन बनाते हैं।
वर्ड में पाठ प्रभाव
वर्ड एडिटर में बड़ी संख्या में टेक्स्ट इफेक्ट्स शामिल हैं, जिनका उपयोग करके आप किसी भी दस्तावेज़ को एक व्यक्तिगत शैली दे सकते हैं।
बेशक, आपको इसे प्रभाव से अधिक नहीं करना चाहिए, उनका उपयोग केवल वहीं किया जाना चाहिए जहां यह उचित हो और केवल उस मात्रा में हो जिसकी आवश्यकता है।
प्रभाव जोड़ना निम्नानुसार किया जाता है:
- दस्तावेज़ के उस भाग का चयन करें जिसमें आप रुचि रखते हैं।
- "होम" टैब पर जाएं।
- "फ़ॉन्ट" ब्लॉक में, "टेक्स्ट इफेक्ट्स एंड अपीयरेंस" कमांड को सक्रिय करें।
- ड्रॉपडाउन सूची से वांछित प्रभाव का चयन करें।
आइए Word में उपलब्ध टेक्स्ट प्रभावों को सूचीबद्ध करें।
प्रीसेट शैलियाँ
डेवलपर्स ने पाठ के लिए अंतर्निहित प्रभावों के साथ 15 प्रीसेट शैलियों की अपनी सूची में से चुनने की पेशकश की।
- भरें - काला, पाठ 1 छाया के साथ।
- भरें - नीला, उच्चारण 1 छाया के साथ।
- फिल - ऑरेंज, एक्सेंट 2, आउटलाइन - एक्सेंट 2.
- भरें - सफेद, रूपरेखा - उच्चारण 1 छाया के साथ।
- छायांकन - सुनहरा, उच्चारण 4, मुलायम बैगूएट फ्रेम।
- ग्रेडिएंट फिल - ग्रे।
- ग्रेडिएंट फिल - नीला, उच्चारण 1, प्रतिबिंब।
- ग्रेडिएंट फिल - गोल्ड, एक्सेंट 4, आउटलाइन - एक्सेंट 4.
- भरण सफेद है, रूपरेखा उच्चारण 1 है, हाइलाइट उच्चारण 1 है।
- फिल - ग्रे 50%, एक्सेंट 3, रफ बैगूएट फ्रेम।
- भरण - काला, पाठ 1, रूपरेखा - पृष्ठभूमि 1, भारी छाया - पृष्ठभूमि 1.
- भरण - गहरा नीला, पाठ 1, रूपरेखा - पृष्ठभूमि 1, भारी छाया - पृष्ठभूमि 1.
- फिल - ब्लू, एक्सेंट 1, आउटलाइन - बैकग्राउंड 1, हैवी शैडो - एक्सेंट 1.
- भरें - सफेद, रूपरेखा - उच्चारण 2, भारी छाया - उच्चारण 2.
- भरें - ग्रे 25%, पृष्ठभूमि 2, छाया अंदर।

संरचना
"स्ट्रक्चर" श्रेणी से कमांड का उपयोग करके, आप टेक्स्ट का रंग सेट कर सकते हैं, फ़ॉन्ट की मोटाई बदल सकते हैं और लाइन प्रकार असाइन कर सकते हैं।

बहुत बार ऐसे मामले होते हैं जब आपको पाठ में वॉल्यूम जोड़ने की आवश्यकता होती है। छाया, इस समस्या को हल करने का सबसे प्रभावी तरीका है।
वर्ड एडिटर की श्रेणी में हैं:
- बाहरी छाया;
- आंतरिक छाया;
- परिप्रेक्ष्य छाया।
छाया का अपना संस्करण बनाने के लिए, "छाया विकल्प" कमांड का उपयोग करें।

यदि आप टेक्स्ट से शैडो हटाना चाहते हैं, तो "नो शैडो" विकल्प चुनें।
प्रतिबिंब
प्रतिबिंब के साथ पाठ बहुत अच्छा और स्टाइलिश दिखता है। विभिन्न ऑफसेट और प्रतिबिंब मोटाई के साथ चुनने के लिए 9 विकल्प हैं।
आप रिफ्लेक्शन ऑप्शन कमांड में अपनी टेक्स्ट रिफ्लेक्शन स्टाइल सेट कर सकते हैं।

"नो रिफ्लेक्शन" कमांड टेक्स्ट से प्रभाव को हटा देता है।
बैकलाइट
हाइलाइट करने से टेक्स्ट में चमक आती है। सेट में 24 प्रभाव विकल्प हैं, या अलग-अलग रंग प्रभावों के साथ 6 विकल्प हैं और प्रत्येक के लिए 4 बढ़ी हुई रोशनी के साथ हैं।

नमूना वर्ड में सुंदर टेक्स्ट कैसे बनाएं
अब जब हम वर्ड एडिटर में प्रभाव विकल्पों से परिचित हो गए हैं, तो यह कल्पना दिखाने और दस्तावेज़ में सुंदर टेक्स्ट बनाने का समय है, अपने दम पर।
उदाहरण के लिए, आइए कोई भी टेक्स्ट लें जिसमें हम सुंदर शीर्षक तैयार करेंगे।
पाठ के लिए एक सुंदर फ़ॉन्ट चुनना
बहुत सारे सुंदर फोंट हैं। व्यावसायिक दस्तावेजों के लिए फोंट हैं, बच्चों के विषयों के लिए फोंट हैं, और इसी तरह।
आप वेबसाइट पर अपनी आवश्यकताओं के अनुरूप फ़ॉन्ट चुन सकते हैं
आपको यह समझने की आवश्यकता है कि प्रारंभ में कौन सा फ़ॉन्ट चुना जाएगा, और दस्तावेज़ के प्रति यह रवैया होगा। और कोई फर्क नहीं पड़ता कि इसे कैसे डिज़ाइन किया गया है, 80% सफलता फोंट को दी जानी चाहिए।
मेरे मामले में, मैं "रोबोटो" फ़ॉन्ट चुनूंगा, मुझे वास्तव में यह डिज़ाइन पसंद है, आधुनिक, बहुत चौड़ा और पढ़ने में आसान नहीं है।

किसी दस्तावेज़ में टेक्स्ट संपादित करना
अगले चरण में, सभी इंडेंट, मार्जिन को व्यवस्थित करना और टेक्स्ट के एक हिस्से को दूसरे से अलग करना आवश्यक है ताकि कुछ भी विलय न हो।

सुंदर टेक्स्ट डिज़ाइन बनाएं
लेख की शुरुआत में यह उल्लेख किया गया था कि प्रभावों की अधिकता में सुधार नहीं होगा, लेकिन धारणा खराब हो जाएगी। थोड़ा प्रयोग करने के बाद, मैं इस निष्कर्ष पर पहुंचा कि सबसे अच्छा डिज़ाइन विकल्प इस प्रकार होगा:

बस शीर्षक अच्छी तरह से किया गया था। 13 पूर्व निर्धारित शैलियों को सौंपा, एक प्रतिबिंब जोड़ा और फ़ॉन्ट को बड़ा किया।
उपशीर्षक को एक अलग रंग में हाइलाइट किया गया है ताकि यह मुख्य से अलग हो।
यह वह जगह है जहां इसे समाप्त होना चाहिए, क्योंकि मुख्य तत्व काफी पठनीय हैं। वे स्पष्ट रूप से दिखाई देते हैं, लेकिन साथ ही वे लेख पढ़ने में हस्तक्षेप नहीं करते हैं।
Word में सुंदर टेक्स्ट के साथ प्रयोग करें और टिप्पणियों में अपने डिज़ाइन विकल्प भेजें।
माइक्रोसॉफ्ट वर्ड में स्टैंसिल कैसे बनाया जाए, यह सवाल कई यूजर्स के लिए दिलचस्प है। समस्या यह है कि इंटरनेट पर इसका एक समझदार उत्तर खोजना इतना आसान नहीं है। यदि आप भी इस विषय में रुचि रखते हैं, तो आप सही जगह पर आए हैं, लेकिन सबसे पहले, आइए जानें कि एक स्टैंसिल क्या है।
एक स्टैंसिल एक "छिद्रित प्लेट" है, कम से कम इतालवी से सटीक अनुवाद में इस शब्द का अर्थ है। हम इस लेख के दूसरे भाग में इस तरह की "प्लेट" बनाने के तरीके के बारे में संक्षेप में बात करेंगे, और सीधे नीचे हम आपके साथ साझा करेंगे कि वर्ड में पारंपरिक स्टैंसिल के लिए आधार कैसे बनाया जाए।
यदि आप अपनी कल्पना को समानांतर में जोड़कर गंभीरता से भ्रमित होने के लिए तैयार हैं, तो आप स्टैंसिल बनाने के लिए प्रोग्राम के मानक सेट में दिए गए किसी भी फ़ॉन्ट का उपयोग कर सकते हैं। मुख्य बात, जब इसे कागज पर मुद्रित किया जाता है, तो जम्पर बनाना होता है - ऐसे स्थान जो एक रूपरेखा से बंधे अक्षरों में नहीं काटे जाएंगे।

दरअसल, यदि आप स्टैंसिल पर इतना पसीना बहाने के लिए तैयार हैं, तो यह स्पष्ट नहीं है कि आपको हमारे निर्देशों की आवश्यकता क्यों है, क्योंकि आपके पास सभी एमएस वर्ड फोंट आपके निपटान में हैं। जिसे आप पसंद करते हैं उसे चुनें, एक शब्द लिखें या वर्णमाला टाइप करें और प्रिंटर पर प्रिंट करें, और फिर उन्हें समोच्च के साथ काटें, जंपर्स को न भूलें।

यदि आप इतना प्रयास, समय और ऊर्जा खर्च करने के लिए तैयार नहीं हैं और क्लासिक दिखने वाली स्टैंसिल आपको पूरी तरह से सूट करती है, तो हमारा काम उसी क्लासिक स्टैंसिल फ़ॉन्ट को ढूंढना, डाउनलोड करना और इंस्टॉल करना है। हम आपको एक थकाऊ खोज से बचाने के लिए तैयार हैं - हमें सब कुछ अपने आप मिल गया।

ट्रैफरेट किट ट्रांसपेरेंट फॉन्ट एक अच्छे बोनस के साथ अच्छे पुराने सोवियत टीएसएच-1 स्टैंसिल का पूरी तरह से अनुकरण करता है - रूसी भाषा के अलावा, इसमें अंग्रेजी के साथ-साथ कई अन्य वर्ण भी हैं जो मूल में नहीं हैं। आप इसे लेखक की वेबसाइट से डाउनलोड कर सकते हैं।
फ़ॉन्ट स्थापित करना
आपके द्वारा डाउनलोड किए गए फ़ॉन्ट को Word में प्रदर्शित करने के लिए, आपको पहले इसे सिस्टम पर स्थापित करना होगा। दरअसल, इसके बाद यह अपने आप प्रोग्राम में दिखाई देने लगेगा। यह कैसे करना है, आप हमारे लेख से सीख सकते हैं।

स्टैंसिल के लिए आधार बनाना
वर्ड में उपलब्ध फॉन्ट की सूची से ट्रैफरेट किट ट्रांसपेरेंट का चयन करें और उसमें वांछित शिलालेख बनाएं। यदि आपको एक वर्णमाला स्टैंसिल की आवश्यकता है, तो दस्तावेज़ पृष्ठ पर वर्णमाला लिखें। अन्य पात्रों को आवश्यकतानुसार जोड़ा जा सकता है।

स्टैंसिल बनाने के लिए वर्ड में शीट का मानक पोर्ट्रेट ओरिएंटेशन सबसे अच्छा समाधान नहीं है। लैंडस्केप पेज पर, यह अधिक परिचित दिखाई देगा। हमारा निर्देश आपको पृष्ठ की स्थिति बदलने में मदद करेगा।

अब पाठ को स्वरूपित करने की आवश्यकता है। सही आकार सेट करें, पृष्ठ पर सही स्थिति चुनें, अक्षरों के बीच और शब्दों के बीच पर्याप्त इंडेंट और स्पेसिंग सेट करें। हमारा गाइड आपको यह सब करने में मदद करेगा।

शायद मानक A4 शीट का आकार आपके लिए पर्याप्त नहीं होगा। यदि आप इसे बड़े आकार में बदलना चाहते हैं (उदाहरण के लिए A3), तो हमारा लेख ऐसा करने में आपकी मदद करेगा।

टिप्पणी:शीट प्रारूप को बदलते समय, फ़ॉन्ट आकार और संबंधित मापदंडों को आनुपातिक रूप से बदलना न भूलें। इस मामले में समान रूप से महत्वपूर्ण प्रिंटर की क्षमताएं हैं जिस पर स्टैंसिल मुद्रित किया जाएगा - चयनित पेपर आकार के लिए समर्थन की आवश्यकता है।
स्क्रीन प्रिंटिंग
वर्णमाला या शिलालेख लिखने के बाद, इस पाठ को प्रारूपित करके, आप सुरक्षित रूप से दस्तावेज़ को प्रिंट करने के लिए आगे बढ़ सकते हैं। यदि आप अभी भी नहीं जानते कि यह कैसे करना है, तो हमारे निर्देशों को देखना सुनिश्चित करें।

एक स्टैंसिल बनाएं
जैसा कि आप समझते हैं, कागज के एक नियमित टुकड़े पर मुद्रित स्टैंसिल से व्यावहारिक रूप से कोई मतलब नहीं है। एक से अधिक बार उनके उपयोग की संभावना नहीं है। इसीलिए स्टैंसिल बेस वाले प्रिंटेड पेज को "मजबूत" करने की जरूरत है। इसके लिए आपको निम्नलिखित की आवश्यकता होगी:
- कार्डबोर्ड या प्लास्टिक की फिल्म;
- कार्बन पेपर;
- कैंची;
- जूता या लिपिक चाकू;
- कलम या पेंसिल;
- तख्ता;
- लैमिनेटर (वैकल्पिक)।
मुद्रित पाठ को कार्डबोर्ड या प्लास्टिक में स्थानांतरित किया जाना चाहिए। कार्डबोर्ड में स्थानांतरित करने के मामले में, साधारण कार्बन पेपर (कार्बन पेपर) ऐसा करने में मदद करेगा। आपको बस कार्डबोर्ड पर स्टैंसिल पेज रखना है, उनके बीच एक कार्बन पेपर रखना है, और फिर एक पेंसिल या पेन से अक्षरों की रूपरेखा का पता लगाना है। यदि कोई कार्बन पेपर नहीं है, तो आप पेन से अक्षरों की रूपरेखा को आगे बढ़ा सकते हैं। पारदर्शी प्लास्टिक के साथ भी ऐसा ही किया जा सकता है।
और फिर भी, यह पारदर्शी प्लास्टिक के साथ अधिक सुविधाजनक है, और इसे थोड़ा अलग तरीके से करना अधिक सही होगा। स्टैंसिल पेज के ऊपर प्लास्टिक की एक शीट रखें और एक पेन से अक्षरों की आउटलाइन ट्रेस करें।
वर्ड में बनाए गए स्टैंसिल बेस को कार्डबोर्ड या प्लास्टिक में स्थानांतरित करने के बाद, जो कुछ बचा है वह खाली जगहों को कैंची या चाकू से काटना है। मुख्य बात यह है कि इसे लाइन के साथ सख्ती से करना है। चाकू को पत्र की सीमा के साथ चलाना मुश्किल नहीं है, लेकिन कैंची को पहले उस स्थान पर "चालित" किया जाना चाहिए जो काट दिया जाएगा, लेकिन किनारे में ही नहीं। प्लास्टिक को एक ठोस बोर्ड पर रखने के बाद, एक तेज चाकू से काटना बेहतर होता है।
यदि आपके पास एक लेमिनेटर है, तो स्टैंसिल बेस के साथ कागज की मुद्रित शीट को टुकड़े टुकड़े किया जा सकता है। ऐसा करने के बाद, लिपिक चाकू या कैंची से अक्षरों को समोच्च के साथ काट लें।
वर्ड में स्टैंसिल बनाते समय, खासकर यदि यह एक वर्णमाला है, तो अक्षरों के बीच की दूरी (सभी तरफ) को उनकी चौड़ाई और ऊंचाई से कम नहीं बनाने का प्रयास करें। यदि यह पाठ की प्रस्तुति के लिए महत्वपूर्ण नहीं है, तो दूरी को थोड़ा बड़ा किया जा सकता है।
यदि एक स्टैंसिल बनाने के लिए आपने हमारे द्वारा पेश किए गए ट्रैफरेट किट ट्रांसपेरेंट फ़ॉन्ट का उपयोग नहीं किया है, लेकिन मानक वर्ड सेट में प्रस्तुत कोई अन्य (गैर-स्टैंसिल) फ़ॉन्ट, हम एक बार फिर याद करते हैं, अक्षरों में कूदने वालों के बारे में मत भूलना। उन अक्षरों के लिए जिनका समोच्च आंतरिक स्थान द्वारा सीमित है (एक स्पष्ट उदाहरण "ओ" और "बी" अक्षर हैं, संख्या "8"), ऐसे कम से कम दो जंपर्स होने चाहिए।
वास्तव में, बस इतना ही, अब आप न केवल वर्ड में एक स्टैंसिल के लिए आधार बनाना जानते हैं, बल्कि यह भी जानते हैं कि अपने हाथों से एक पूर्ण, सघन स्टैंसिल कैसे बनाया जाए।
नमस्ते। माइक्रोसॉफ्ट वर्ड में टेक्स्ट को पारदर्शी कैसे बनाएं?
मास्टर की प्रतिक्रिया:
नमस्ते।
टाइपिंग, वेबसाइट पेज या प्रोग्राम इंटरफेस बनाने की प्रक्रिया में, कुछ या सभी टेक्स्ट को पारदर्शी बनाना आवश्यक हो सकता है। पाठ की पारदर्शिता कंप्यूटर पर बहुत सशर्त है और विभिन्न कार्यक्रमों में इसे उसी सिद्धांत के अनुसार लागू किया जाता है। एक उदाहरण के रूप में माइक्रोसॉफ्ट वर्ड टेक्स्ट एडिटर का उपयोग करके पारदर्शी टेक्स्ट बनाने की विधि पर विचार किया जा सकता है।
पारदर्शी टेक्स्ट बनाना शुरू करें पृष्ठभूमि का रंग होना चाहिए जहां टेक्स्ट टाइप किया जाएगा। इसके बाद, आपको इस रंग के लिए कोड का पता लगाना होगा। ऐसा करने के लिए, संपादक के मुख्य मेनू में "प्रारूप" चुनें, दिखाई देने वाले सबमेनू में, कर्सर को "पृष्ठभूमि" लाइन पर रखें, और फिर "अन्य रंग" आइटम का चयन करें। एक विंडो दिखाई देगी जहां रंगों के स्पेक्ट्रम के नीचे चयनित रंग के कोड पर हस्ताक्षर किए जाएंगे। इसे याद किया जाना चाहिए या लिखा जाना चाहिए।
अगला, आपको संपादक के मुख्य मेनू में "प्रारूप" आइटम खोलने की आवश्यकता है, और फिर "फ़ॉन्ट"। खुलने वाली फ़ॉन्ट गुण विंडो में, "फ़ॉन्ट" टैब चुनें। अगला, आपको रंग चयन बार ("टेक्स्ट कलर" लाइन के तहत) पर क्लिक करने की आवश्यकता है, फिर आपको "अन्य रंग" आइटम का चयन करने की आवश्यकता है। खुलने वाली रंग चयन विंडो में, आपको पहले से रिकॉर्ड किया गया पृष्ठभूमि रंग कोड दर्ज करना होगा। इस प्रकार, पाठ का रंग पृष्ठभूमि के रंग के साथ विलीन हो जाएगा, नेत्रहीन पाठ पारदर्शी (अदृश्य) दिखाई देगा।
पारदर्शी पाठ पढ़ने के लिए, आप बस इसे माउस से चुन सकते हैं।