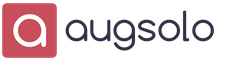Em alguns casos, por razões estéticas, você deseja formar os chamados sinais de "vazio por dentro".
Tecnicamente, esses são caracteres brancos delimitados por uma borda escura (geralmente preta).
Esses sinais são fáceis de criar no Word usando a opção Efeitos de texto.
Para fazer isso, selecione um ou mais caracteres (letras, números, sinais de pontuação, etc.) (para demonstrar a cor branca no interior, eles devem ser bem grandes).
Opção Efeitos de texto no Word 2010 abre assim: guia casa- Grupo Fonte- seta para abrir a caixa de diálogo Fonte- botão Efeitos de texto que abre uma janela Formato de Efeito de Texto.
Definir o contorno do texto na janela Formato de Efeito de Texto: aba Contorno do Texto - Linha Sólida - Cor: Preto.
Em seguida, defina o preenchimento do texto na mesma janela Formatar Efeitos de Texto: guia Preenchimento de Texto - Preenchimento Sólido - Cor: Branco.
Feche a janela Formato de Efeito de Texto(botão perto- botão OK) e obter sinais com o efeito desejado.
Anexos da postagem
Sinais em branco.jpg
Blank Signs.jpg 6 Kb, 6 downloads desde 16/11/2012
Você não tem permissão para baixar os anexos deste post.
Trabalho conveniente e agradável no Word!
Transferência graças à carteira Yandex - 41001162202962; para WebMoney - R581830807057.
Status do tópico: Fechado.
-
Estou sentado, sem tocar em ninguém, primus: computador: consertando
Status do tópico: Fechado.
melhor resposta
D1mkO4 (2071) 1 4 8 anos
Você digita o texto desejado, depois seleciona, depois suas ações: FORMAT -> FONT, lá na subseção "Modify" você coloca uma marca de seleção ao lado de "outline" 😉
Espero que esteja claro e dentro do assunto =)
Respostas
buy_elephant 7 (30141) 5 19 86 8 anos
Não sei como no Word, sei que no Photoshop é filtrar -> estilizar -> encontrar egdes
blblblbl 8 (115667) 8 15 115 8 anos
Isso é feito no Photoshop.
VuVuZeLa (27) 6 (9756) 5 21 62 8 anos
Aquele que entendeu que é preciso erguer um monumento
- Como fazer no Worde a cor das letras da palavra ser cinza e o contorno preto?
No menu Formato->Fonte como...
- Como fazer um traço acima da letra no Word?
Equação Inserir-Objeto-Microsoft
Equação Inserir-Objeto-Microsoft
- Como colocar texto ao longo do contorno no word 2007 em forma redonda?
Em geral, o Word é um editor de texto e trabalha com gráficos o máximo possível, mas não suporta nenhuma função como texto em um caminho.
- Como destacar o contorno de uma imagem? Qual é o programa mais fácil de fazer isso?
adobe photoshop - the magic one , esli eto , to o chem ja podumala ou lasso tool
- O Word não corrige erros em letras russas?
A correção de erros no Word não requer revisores de texto. Você só precisa definir as configurações no Word.
1. abra o Word
2. ferramentas
3 opções
4. existe um dos marcadores - Ortografia e Gramática
5. marque as caixas se precisar de correção ao escrever, etc. - Eu tenho um problema com o Word'om! Eu não coloco garumzime nas letras - i, l. Qual poderia ser o problema?
não coloque (o que eles fazem)
Interfere com o driver da placa de vídeo Intel. Remova o hkcmd.exe dos processos - tudo funcionará. E, em geral, como você não segue quais processos são carregados na inicialização? Ou seu administrador não está cumprindo seus deveres, novamente..
- por que o Word não corrige erros em letras russas?
Por padrão, o Word não verifica a ortografia em russo.
Instale as ferramentas de revisão da Microsoft. Se necessário, escreva pessoalmente, vou jogar fora o fio. - No Word, o cursor é colocado na própria letra - como removê-lo?
botão inserir
- Cliquei em algo no Word. Agora as letras adjacentes são apagadas se eu escrever novas. Como consertar?
Pressione Inserir
- Gostaria de saber se é possível adicionar letras no wordArt além das padrão?
Eu permito))
adicione se você for um hacker..
Faça login para escrever uma resposta
Fontes de contorno
No capítulo Programasà questão de como fazer um esboço de carta dado pelo autor em um Word Alexandre Belinin a melhor resposta é Abaixo, procure a inscrição - insira objetos de arte do Word (a letra A é desenhada em azul). O primeiro estilo da inscrição é o contorno das letras, basta escolher o tamanho e o estilo da fonte.
22 respostas
Olá! Aqui está uma seleção de tópicos com respostas para sua pergunta: como fazer um esboço de carta no Word
Resposta de vazar
Se você quer dizer uma carta escrita em uma fonte com linhas pontilhadas, então de jeito nenhum. Por padrão, as fontes geralmente são criadas da seguinte forma: regular, negrito, itálico, negrito itálico (mas pode haver outras), cada letra é escrita em um arquivo especial com uma fonte, portanto, se o criador da fonte não fez “esboço da letra” , então você não pode fazê-lo de forma alguma obter. Talvez na Internet haja uma fonte na qual você esteja interessado, você precisa procurá-la.
vitríolo
No Word 2010 Font/Text Effects/Text Outline. Não me lembro das versões anteriores. Procure também a opção Fonte. Ou via WordArt.

Resposta de Agnessa Tina
Muito obrigado Konstantin é um gênio, estou procurando a muito tempo e hoje fiz uma mesa de centenas
2 respostas
Olá! Aqui estão alguns outros tópicos com respostas relevantes:

A questão de como fazer um estêncil no Microsoft Word é de interesse de muitos usuários. O problema é que encontrar uma resposta sã para isso na Internet não é tão fácil. Se você também está interessado neste tópico, você veio ao lugar certo, mas primeiro, vamos descobrir o que é um estêncil.
Um estêncil é uma "placa perfurada", pelo menos esse é o significado dessa palavra em uma tradução exata do italiano. Falaremos brevemente sobre como fazer tal “placa” na segunda metade deste artigo e, logo abaixo, compartilharemos com você como criar a base para um estêncil tradicional no Word.
Lição: Como fazer um modelo de documento no Word
Seleção de fonte
Se você está pronto para ficar seriamente confuso conectando sua imaginação em paralelo, você pode usar qualquer fonte fornecida no conjunto padrão do programa para criar um estêncil. O principal, quando impresso em papel, é fazer jumpers - locais que não serão recortados em letras delimitadas por um contorno.

Lição: Como alterar a fonte no Word
Na verdade, se você está pronto para suar tanto no estêncil, não está claro por que você precisa de nossas instruções, já que você tem todas as fontes do MS Word à sua disposição. Escolha o que você gosta, escreva uma palavra ou digite o alfabeto e imprima na impressora, e depois recorte-os ao longo do contorno, sem esquecer os jumpers.

Se você não está pronto para gastar tanto esforço, tempo e energia e um estêncil de aparência clássica combina perfeitamente com você, nossa tarefa é encontrar, baixar e instalar a mesma fonte de estêncil clássica. Estamos prontos para salvá-lo de uma busca exaustiva - encontramos tudo por conta própria.

A fonte Trafaret Kit Transparent imita completamente os bons e velhos estênceis soviéticos TSh-1 com um belo bônus - além do idioma russo, também possui inglês, além de vários outros caracteres que não estão no original. Você pode baixá-lo no site do autor.
Baixar Fonte Transparente Trafaret Kit
Instalando a fonte
Para que a fonte que você baixou apareça no Word, você deve primeiro instalá-la no sistema. Na verdade, depois disso ele aparecerá automaticamente no programa. Você pode aprender como fazer isso em nosso artigo.

Lição: Como adicionar uma nova fonte ao Word
Criando a base para o estêncil
Selecione Trafaret Kit Transparente na lista de fontes disponíveis no Word e crie nele a inscrição desejada. Se você precisar de um estêncil alfabético, escreva o alfabeto na página do documento. Outros caracteres podem ser adicionados conforme necessário.

Lição: Inserindo caracteres no Word
A orientação retrato padrão de uma planilha no Word não é a melhor solução para criar um estêncil. Na página de paisagem, parecerá mais familiar. Nossa instrução irá ajudá-lo a mudar a posição da página.

Lição: Como fazer uma folha de paisagem no Word
Agora o texto precisa ser formatado. Defina o tamanho certo, escolha a posição certa na página, defina recuos e espaçamento suficientes, tanto entre letras quanto entre palavras. Nosso guia irá ajudá-lo a fazer tudo isso.

Lição: Formatação de texto no Word
Talvez o tamanho padrão da folha A4 não seja suficiente para você. Se você quiser alterá-lo para um maior (A3, por exemplo), nosso artigo o ajudará a fazer isso.

Lição: Como alterar o formato da planilha no Word
Observação: Ao alterar o formato da folha, não se esqueça de alterar o tamanho da fonte e os parâmetros relacionados proporcionalmente. Igualmente importante neste caso são os recursos da impressora na qual o estêncil será impresso - é necessário suporte para o formato de papel selecionado.
Impressão de tela
Tendo escrito o alfabeto ou a inscrição, tendo formatado este texto, você pode prosseguir com segurança para imprimir o documento. Se você ainda não sabe como fazer isso, não deixe de conferir nossas instruções.

Lição: Imprimir documentos no Word
Criar um estêncil
Como você entende, praticamente não faz sentido um estêncil impresso em um pedaço de papel comum. Mais de uma vez eles são improváveis de serem usados. É por isso que a página impressa com a base do estêncil precisa ser “reforçada”. Para isso você vai precisar do seguinte:
- Papelão ou filme plástico;
- Papel-carbono;
- Tesouras;
- Sapato ou faca de escritório;
- Caneta ou lápis;
- Quadro;
- Laminador (opcional).
O texto impresso deve ser transferido para papelão ou plástico. No caso de transferência para papelão, papel carbono comum (papel carbono) ajudará a fazer isso. Você só precisa colocar a página do estêncil no papelão, colocando um papel carbono entre eles e, em seguida, traçar o contorno das letras com um lápis ou caneta. Se não houver papel carbono, você pode empurrar os contornos das letras com uma caneta. O mesmo pode ser feito com plástico transparente.
E, no entanto, é mais conveniente com plástico transparente, e seria simplesmente mais correto fazê-lo de maneira um pouco diferente. Coloque uma folha de plástico em cima da página do estêncil e trace os contornos das letras com uma caneta.
Depois que a base do estêncil criada no Word é transferida para papelão ou plástico, tudo o que resta é recortar os espaços vazios com uma tesoura ou uma faca. O principal é fazê-lo estritamente ao longo da linha. Não é difícil conduzir a faca ao longo da borda da letra, mas a tesoura deve primeiro ser “conduzida” no local que será cortado, mas não na borda em si. É melhor cortar o plástico com uma faca afiada, depois de colocá-lo em uma placa sólida.
Se você tiver um laminador à mão, a folha de papel impressa com a base do estêncil pode ser laminada. Feito isso, recorte as letras ao longo do contorno com uma faca ou tesoura.
Ao criar um estêncil no Word, especialmente se for um alfabeto, tente fazer com que a distância entre as letras (em todos os lados) não seja menor que a largura e a altura. Se isso não for crítico para a apresentação do texto, a distância pode ser um pouco maior.
Se para criar um estêncil você não usou a fonte Trafaret Kit Transparent oferecida por nós, mas qualquer outra fonte (não stencil) apresentada no conjunto padrão do Word, lembramos mais uma vez, não se esqueça dos jumpers nas letras. Para letras cujo contorno é limitado pelo espaço interno (um exemplo óbvio são as letras “O” e “B”, o número “8”), deve haver pelo menos dois jumpers.
Isso, na verdade, é tudo, agora você sabe não apenas como criar uma base para um estêncil no Word, mas também como fazer um estêncil completo e denso com suas próprias mãos.
Estamos felizes em poder ajudá-lo a resolver o problema.
Faça sua pergunta nos comentários, descrevendo em detalhes a essência do problema. Nossos especialistas tentarão responder o mais rápido possível.
Este artigo ajudou você?
Em alguns casos, por razões estéticas, você deseja formar os chamados sinais de "vazio por dentro".
Tecnicamente, esses são caracteres brancos delimitados por uma borda escura (geralmente preta).
Esses sinais são fáceis de criar no Word usando a opção Efeitos de texto.
Para fazer isso, selecione um ou mais caracteres (letras, números, sinais de pontuação, etc.) (para demonstrar a cor branca no interior, eles devem ser bem grandes).
Opção Efeitos de texto no Word 2010 abre assim: guia casa- Grupo Fonte- seta para abrir a caixa de diálogo Fonte- botão Efeitos de texto que abre uma janela Formato de Efeito de Texto.
Definir o contorno do texto na janela Formato de Efeito de Texto: aba Contorno do Texto - Linha Sólida - Cor: Preto.
Em seguida, defina o preenchimento do texto na mesma janela Formatar Efeitos de Texto: guia Preenchimento de Texto - Preenchimento Sólido - Cor: Branco.
Feche a janela Formato de Efeito de Texto(botão perto- botão OK) e obter sinais com o efeito desejado.
Anexos da postagem
Sinais em branco.jpg
Blank Signs.jpg 6 Kb, 1 download desde 16/11/2012
Você não tem permissão para baixar os anexos deste post.
Trabalho conveniente e agradável no Word!
Transferência graças à carteira Yandex - 41001162202962; para WebMoney - R581830807057.
Um documento profissional não deve apenas ser projetado de acordo com os padrões GOST, mas também ter uma aparência bonita. Texto bonito é um bônus adicional.
No editor do Word, fontes, margens, numeração, estilos e muito mais são responsáveis pela beleza do texto, mas neste artigo falaremos sobre efeitos que ajudarão a fazer uma obra-prima de design de um título comum.
- Efeitos de texto no Word:
- estilos predefinidos;
- Estrutura;
- Sombra;
- Reflexão;
- Luz de fundo.
- Um exemplo de como fazer um belo texto no Word:
- Escolha uma bela fonte para o texto;
- Edição de texto em um documento;
- Criamos um belo design de texto.
Efeitos de texto no Word
O editor do Word inclui um grande número de efeitos de texto, com os quais você pode dar um estilo individual a qualquer documento.
Claro, você não deve exagerar nos efeitos, eles devem ser usados apenas onde for apropriado e apenas na quantidade necessária.
A adição de efeitos é feita da seguinte forma:
- Selecione a parte do documento em que você está interessado.
- Vá para a guia "Início".
- No bloco "Fonte", ative o comando "Efeitos de texto e aparência".
- Selecione o efeito desejado na lista suspensa.
Vamos listar os efeitos de texto disponíveis no Word.
Estilos predefinidos
Os desenvolvedores ofereceram para escolher, sua lista de 15 estilos predefinidos com efeitos internos para texto.
- Preenchimento - preto, texto 1 com sombra.
- Preencha - azul, acento 1 com sombra.
- Preenchimento - laranja, acento 2, contorno - acento 2.
- Preencha - branco, contorno - acento 1 com sombra.
- Sombreamento - dourado, acento 4, moldura baguete macia.
- Preenchimento gradiente - cinza.
- Preenchimento gradiente - azul, acento 1, reflexo.
- Preenchimento gradiente - ouro, acento 4, contorno - acento 4.
- O preenchimento é branco, o contorno é o acento 1, o destaque é o acento 1.
- Preenchimento - cinza 50%, acento 3, moldura de baguete áspera.
- Preenchimento - preto, texto 1, contorno - fundo 1, sombra pesada - fundo 1.
- Preenchimento - azul escuro, texto 1, contorno - fundo 1, sombra pesada - fundo 1.
- Preenchimento - azul, acento 1, contorno - fundo 1, sombra pesada - acento 1.
- Preenchimento - branco, contorno - acento 2, sombra pesada - acento 2.
- Preenchimento - cinza 25%, fundo 2, sombra dentro.

Estrutura
Usando comandos da categoria "Estrutura", você pode definir a cor do texto, alterar a espessura da fonte e atribuir o tipo de linha.

Muitas vezes, há casos em que você precisa adicionar volume ao texto. Shadows, a forma mais eficaz de resolver este problema.
No intervalo do editor Word, existem:
- sombras ao ar livre;
- Sombras interiores;
- sombras de perspectiva.
Para criar sua própria versão da sombra, use o comando "Opções de sombra".

Se você deseja remover a sombra do texto, selecione a opção "Sem sombra".
Reflexão
O texto com reflexo fica muito bonito e estiloso. Existem 9 opções para escolher com diferentes offsets e espessuras de reflexão.
Você pode definir seu próprio estilo de reflexão de texto no comando Opções de reflexão.

O comando "Sem reflexão" remove o efeito do texto.
Luz de fundo
Realçar dá ao texto um brilho. Existem 24 opções de efeitos no conjunto, ou melhor, 6 opções com efeitos de cores diferentes e 4 para cada uma com iluminação aumentada.

Exemplo de como fazer um belo texto no Word
Agora que estamos familiarizados com as opções de efeitos no editor do Word, é hora de mostrar a imaginação e criar um texto bonito no documento, por conta própria.
Por exemplo, vamos pegar qualquer texto no qual vamos criar belos títulos.
Escolhendo uma fonte bonita para o texto
Existem muitas fontes bonitas. Existem fontes para documentos comerciais, fontes para tópicos infantis e assim por diante.
Você pode escolher a fonte para atender às suas necessidades no site
É necessário entender qual fonte será escolhida inicialmente e essa atitude em relação ao documento será. E não importa como seja projetado, 80% do sucesso deve ser dado às fontes.
No meu caso, vou escolher a fonte "Roboto", gosto muito desse design, moderno, não muito largo e fácil de ler.

Editando texto em um documento
Na próxima etapa, é necessário organizar todos os recuos, margens e separar uma parte do texto da outra para que nada se misture.

Crie um belo design de texto
No início do artigo foi mencionado que uma superabundância de efeitos não melhorará, mas piorará a percepção. Depois de experimentar um pouco, cheguei à conclusão de que a melhor opção de design seria assim:

Apenas o título foi bem feito. Atribuiu 13 estilos predefinidos, adicionou um reflexo e ampliou a fonte.
O subtítulo é destacado em uma cor diferente para que seja diferente do principal.
É aqui que deve terminar, já que os principais elementos são bastante legíveis. Eles são claramente visíveis, mas ao mesmo tempo não interferem na leitura do artigo.
Experimente um belo texto no Word e envie suas opções de design nos comentários.
A questão de como fazer um estêncil no Microsoft Word é de interesse de muitos usuários. O problema é que encontrar uma resposta sã para isso na Internet não é tão fácil. Se você também está interessado neste tópico, você veio ao lugar certo, mas primeiro, vamos descobrir o que é um estêncil.
Um estêncil é uma "placa perfurada", pelo menos esse é o significado dessa palavra em uma tradução exata do italiano. Falaremos brevemente sobre como fazer tal “placa” na segunda metade deste artigo e, logo abaixo, compartilharemos com você como criar a base para um estêncil tradicional no Word.
Se você está pronto para ficar seriamente confuso conectando sua imaginação em paralelo, você pode usar qualquer fonte fornecida no conjunto padrão do programa para criar um estêncil. O principal, quando impresso em papel, é fazer jumpers - locais que não serão recortados em letras delimitadas por um contorno.

Na verdade, se você está pronto para suar tanto no estêncil, não está claro por que você precisa de nossas instruções, já que você tem todas as fontes do MS Word à sua disposição. Escolha o que você gosta, escreva uma palavra ou digite o alfabeto e imprima na impressora, e depois recorte-os ao longo do contorno, sem esquecer os jumpers.

Se você não está pronto para gastar tanto esforço, tempo e energia e o estêncil de aparência clássica combina perfeitamente com você, nossa tarefa é encontrar, baixar e instalar a mesma fonte de estêncil clássica. Estamos prontos para salvá-lo de uma busca exaustiva - encontramos tudo por conta própria.

A fonte Trafaret Kit Transparent imita completamente os bons e velhos estênceis soviéticos TSh-1 com um belo bônus - além do idioma russo, também possui inglês, além de vários outros caracteres que não estão no original. Você pode baixá-lo no site do autor.
Instalando a fonte
Para que a fonte que você baixou apareça no Word, você deve primeiro instalá-la no sistema. Na verdade, depois disso ele aparecerá automaticamente no programa. Você pode aprender como fazer isso em nosso artigo.

Criando a base para o estêncil
Selecione Trafaret Kit Transparente na lista de fontes disponíveis no Word e crie nele a inscrição desejada. Se você precisar de um estêncil alfabético, escreva o alfabeto na página do documento. Outros caracteres podem ser adicionados conforme necessário.

A orientação retrato padrão de uma planilha no Word não é a melhor solução para criar um estêncil. Na página de paisagem, parecerá mais familiar. Nossa instrução irá ajudá-lo a mudar a posição da página.

Agora o texto precisa ser formatado. Defina o tamanho certo, escolha a posição certa na página, defina recuos e espaçamento suficientes, tanto entre letras quanto entre palavras. Nosso guia irá ajudá-lo a fazer tudo isso.

Talvez o tamanho padrão da folha A4 não seja suficiente para você. Se você quiser alterá-lo para um maior (A3, por exemplo), nosso artigo o ajudará a fazer isso.

Observação: Ao alterar o formato da folha, não se esqueça de alterar o tamanho da fonte e os parâmetros relacionados proporcionalmente. Igualmente importante neste caso são os recursos da impressora na qual o estêncil será impresso - é necessário suporte para o tamanho de papel selecionado.
Impressão de tela
Tendo escrito o alfabeto ou a inscrição, tendo formatado este texto, você pode prosseguir com segurança para imprimir o documento. Se você ainda não sabe como fazer isso, não deixe de conferir nossas instruções.

Criar um estêncil
Como você entende, praticamente não faz sentido um estêncil impresso em um pedaço de papel comum. Mais de uma vez eles são improváveis de serem usados. É por isso que a página impressa com a base do estêncil precisa ser “reforçada”. Para isso você vai precisar do seguinte:
- Papelão ou filme plástico;
- Papel-carbono;
- Tesouras;
- Sapato ou faca de escritório;
- Caneta ou lápis;
- Quadro;
- Laminador (opcional).
O texto impresso deve ser transferido para papelão ou plástico. No caso de transferência para papelão, papel carbono comum (papel carbono) ajudará a fazer isso. Você só precisa colocar a página do estêncil no papelão, colocando um papel carbono entre eles e, em seguida, traçar o contorno das letras com um lápis ou caneta. Se não houver papel carbono, você pode empurrar os contornos das letras com uma caneta. O mesmo pode ser feito com plástico transparente.
E, no entanto, é mais conveniente com plástico transparente, e seria simplesmente mais correto fazê-lo de maneira um pouco diferente. Coloque uma folha de plástico em cima da página do estêncil e trace os contornos das letras com uma caneta.
Depois que a base do estêncil criada no Word é transferida para papelão ou plástico, tudo o que resta é recortar os espaços vazios com uma tesoura ou uma faca. O principal é fazê-lo estritamente ao longo da linha. Não é difícil conduzir a faca ao longo da borda da letra, mas a tesoura deve primeiro ser “conduzida” no local que será cortado, mas não na borda em si. É melhor cortar o plástico com uma faca afiada, depois de colocá-lo em uma placa sólida.
Se você tiver um laminador à mão, a folha de papel impressa com a base do estêncil pode ser laminada. Feito isso, recorte as letras ao longo do contorno com uma faca ou tesoura.
Ao criar um estêncil no Word, especialmente se for um alfabeto, tente fazer com que a distância entre as letras (em todos os lados) não seja menor que a largura e a altura. Se isso não for crítico para a apresentação do texto, a distância pode ser um pouco maior.
Se para criar um estêncil você não usou a fonte Trafaret Kit Transparent oferecida por nós, mas qualquer outra fonte (não stencil) apresentada no conjunto padrão do Word, lembramos mais uma vez, não se esqueça dos jumpers nas letras. Para letras cujo contorno é limitado pelo espaço interno (um exemplo óbvio são as letras “O” e “B”, o número “8”), deve haver pelo menos dois jumpers.
Isso, na verdade, é tudo, agora você sabe não apenas como criar uma base para um estêncil no Word, mas também como fazer um estêncil completo e denso com suas próprias mãos.
Olá. Como tornar o texto transparente no Microsoft Word?
Resposta do Mestre:
Olá.
No processo de digitação, criação de páginas de sites ou interfaces de programas, pode ser necessário tornar parte ou todo o texto transparente. A transparência do texto é muito condicionada em um computador e em vários programas é implementada de acordo com o mesmo princípio. O método de criação de texto transparente pode ser considerado usando o editor de texto Microsoft Word como exemplo.
Comece criando um texto transparente que deve ser a cor de fundo onde o texto será digitado. Em seguida, você precisa descobrir o código para essa cor. Para isso, selecione "Formatar" no menu principal do editor, no submenu que aparece, posicione o cursor na linha "Fundo" e, em seguida, selecione o item "Outras cores". Aparecerá uma janela onde abaixo do espectro de cores será assinado o código da cor selecionada. Deve ser memorizado ou escrito.
Em seguida, você precisa abrir o item "Formatar" no menu principal do editor e depois "Fonte". Na janela de propriedades da fonte que se abre, selecione a guia "Fonte". Em seguida, você precisa clicar na barra de seleção de cores (na linha "Cor do texto") e selecionar o item "Outras cores". Na janela de seleção de cores que se abre, você deve inserir o código de cor de fundo gravado anteriormente. Assim, a cor do texto se fundirá com a cor de fundo, visualmente o texto aparecerá transparente (invisível).
Para ler o texto transparente, você pode simplesmente selecioná-lo com o mouse.