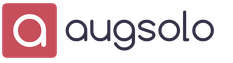Atualmente, os seguintes sistemas operacionais são os mais populares: Windows 7, Windows 8, Windows XP, Windows Vista, Linux, Mac OS. Os usuários de Linux e Mac OS geralmente sabem o nome em seus computadores. Mas um grande exército de usuários de Windows está frequentemente com dificuldades em descobrir como sistema operacional no seu computador
Isso é necessário antes de se inscrever em um curso ou, além disso, comprar um produto informativo ou instalar um novo programa ou jogo.
Infelizmente, os autores de cursos pagos (e gratuitos) nem sempre indicam, pelo exemplo de qual sistema operacional, eles ensinam informática e coisas semelhantes. E se você possui o Windows XP no seu computador, é improvável que o curso no Windows 7 ou Windows 8. Além disso, muitos programas e jogos foram criados para um sistema operacional específico.
Há pelo menos três maneiras de descobrir um sistema de computador:
- comando winwer
- clique em RMB (com o botão direito do mouse) no botão "Iniciar" ou no ícone "Computador",
- Microsoft para nos ajudar.
O segundo e o terceiro métodos fornecem informações mais completas sobre o sistema operacional no computador, mas vamos começar pelo primeiro método.
1. Como descobrir o sistema operacional do computador usando o comando Winver
Como inserir o comando winver? Maneira rápida (falaremos de outra maneira):
1) pressione duas teclas simultaneamente: com o logotipo Windows + R,
Fig. 1. Duas teclas estão destacadas em vermelho: a inferior com o logotipo do Windows e a superior com a letra R
2) a janela "Executar" será exibida, na qual, sem erros e sem aspas, digite o comando "winver":
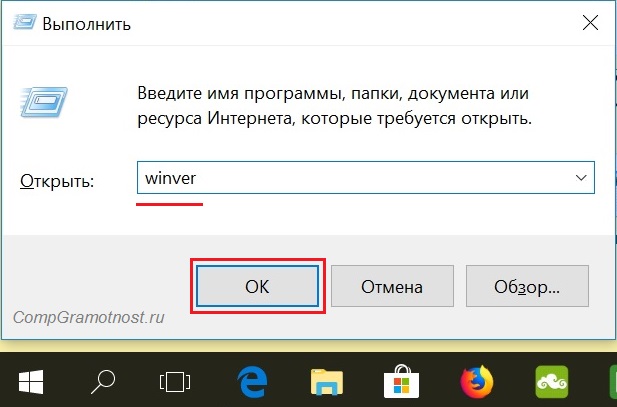
Fig. 2. A janela "Executar" no Windows 10 (a janela também se parece no Windows 7, 8.1, XP), onde na linha "Abrir" entramos em "winver"
3) depois selecione OK (Fig. 2).
Você tem uma tecla de logotipo do Windows no teclado? Você pode ficar sem ele, considere-o separadamente para quatro versões diferentes.
1.1.Windows 10 e o comando winver
Se a opção acima nas Figuras 1 e 2 não for adequada, por exemplo, devido à falta de uma chave com o logotipo do Windows, usaremos o sistema de pesquisa disponível em todos os sistemas Windows.
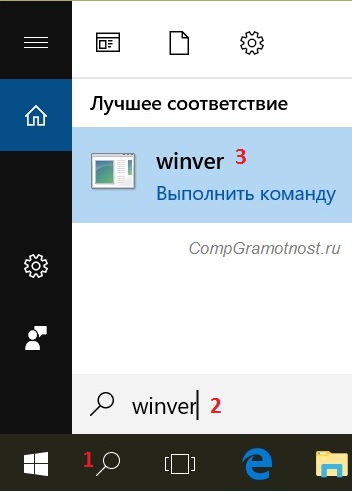
Fig. 3. Pesquisa winver para Windows 10
- 1 na fig. 3 - clique no ícone da lupa, que abre a Pesquisa no computador,
- 2 - imprima na barra de pesquisa exibida: winver,
- 3 na fig. 3 - clique em "comando Winver Run".
Como resultado, uma janela é exibida com uma descrição do sistema operacional no seu dispositivo:
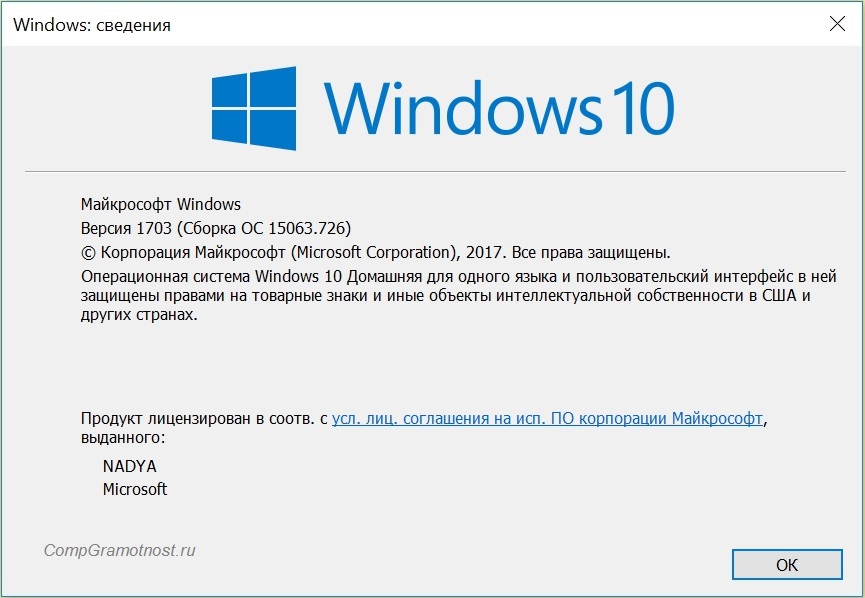
Fig. 4. O resultado do comando Winver: informações do sistema operacional
As informações fornecidas na fig. 4 não é suficiente. Para saber mais sobre o sistema de 10 ke, consulte
1.2 winver para Windows 8 (8.1)
Para usar este comando, você pode usar o botão com o logotipo do Windows + R, mais detalhes.
Outra opção que sem comandos é usar a pesquisa do Windows 8 (8.1):

Fig. 5. Procure o comando winver no Windows 8
- 1 na fig. 5 - abra a pesquisa,
- 2 - entre no winver,
- 3 na fig. 5 - clique em winver.exe.
Como resultado, obtemos algo como o seguinte:

Fig. 6. Resumo de execução do Winver - Informações do Windows 8
Ao mesmo tempo, atualizei o Win 8 para 8.1 e tudo estava bem; até um dia após a atualização, o tablet com 8.1 parou de funcionar de repente. A Samsung foi decepcionante: apenas o Windows 8 nativo, originalmente instalado pelo fabricante do tablet, e nenhuma atualização para o 8.1. Portanto, na fig. A sexta inscrição é com a 8 e não com 8.1.
Para saber mais sobre o seu 8-ke, leia
1.3 Windows 7 e o comando winver
1.4 Windows XP e o comando winver
Se o botão Iniciar for como mostrado na fig. 9, provavelmente você possui o sistema operacional Windows XP.
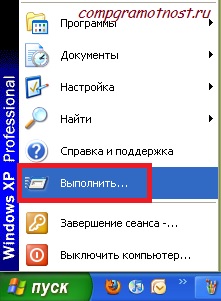
Fig. 9. Onde está localizado o comando Executar para Windows XP
- Clique em.
- No menu que aparece depois disso, clique no comando Executar (Fig. 9).
A janela "Executar o programa" é exibida (Fig. 10).

Fig. 10. Digite o comando Winver para Windows XP
Nós inserimos o comando winver, como mostrado na Fig. 10 e clique no botão "OK".
A janela “Sobre o programa Windows” é exibida (Fig. 11), onde você pode encontrar informações sobre o sistema operacional no seu computador, incluindo sua versão:
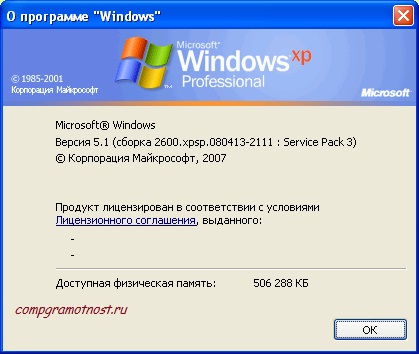
Fig. 11. O resultado do comando Winver para Windows XP
Também sobre o sistema Windows XP é possível.
Existe uma maneira mais fácil de aprender mais sobre o seu sistema operacional, sem inserir nenhum comando.
2. Como descobrir o sistema operacional do seu computador usando RMB (botão direito do mouse)
Resumidamente, a essência desse método é que você precisa clicar no PCM (botão direito do mouse) no ícone "Computador" ou "Meu computador" ou "Iniciar".
Se o método com RMB não for adequado, digite "sistema" ou "computador" sem aspas na linha de Pesquisa. Resta apenas clicar na opção que será encontrada como resultado da pesquisa. Em seguida, uma janela é aberta com informações completas sobre o sistema operacional do seu computador.
2.1 Sobre o Windows 10
Para obter mais informações sobre o seu sistema operacional (RAM, processador, 64 bits ou 32 bits, etc.), você pode
- clique em RMB (clique com o botão direito do mouse) no botão "Iniciar",
- ou clique no ícone da lupa (ao lado do botão Iniciar) e digite "sistema" sem aspas na barra de pesquisa.
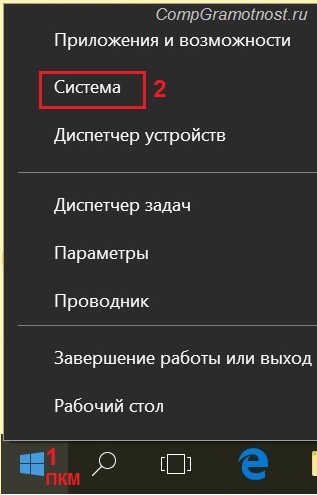
Fig. 12. Clique com o botão direito do mouse no ícone Iniciar
- 1 na fig. 12 - clique em "Iniciar" com o botão direito do mouse,
- 2 na fig. 12 - no menu que aparece, clique na opção “Sistema”.
Como resultado, a janela "Sobre o sistema" é aberta:

Fig. 13. Informações do sistema do Windows 10
2.2 Sobre o Windows 8

Fig. 14. Pesquisando pelo aplicativo Computador
- 1 na fig. 14 - clique em Pesquisar,
- 2 - digite "computador" sem aspas na barra de pesquisa,
- 3 na fig. 14 - clique no aplicativo "Computador",
Na janela que aparece depois disso, clique com o botão esquerdo do mouse (ou clique com o botão direito do mouse) na opção "Propriedades". Como resultado, a janela "Visualizar informações básicas sobre o seu computador" é aberta (Fig. 15):
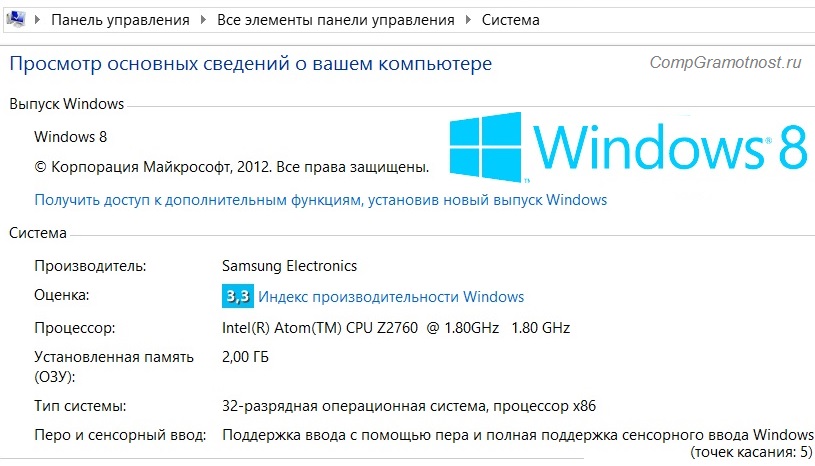
Fig. 15 (clique na figura para ampliá-la). Noções básicas do Windows 8
2.3 Sobre o sistema no Windows 7
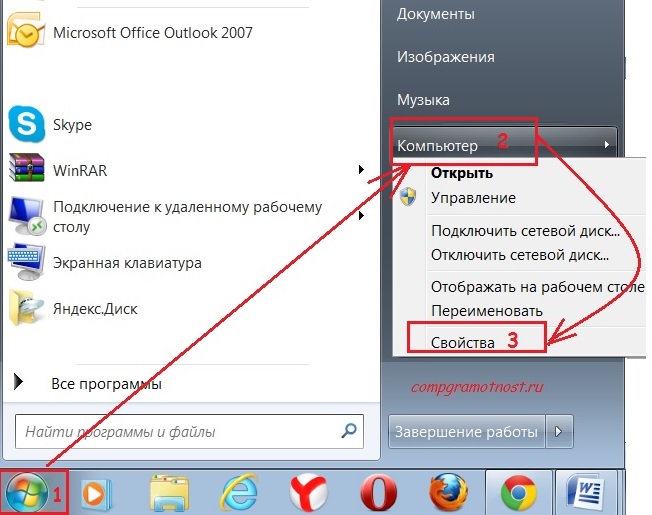
Fig. 16. RMB (botão direito do mouse) para a opção Computador no Windows 7
Se o botão Iniciar se parecer com a fig. 16 (número 1), então você tem o Windows 7.
- 1 na fig. 16 - Clique no botão Iniciar.
- 2 - Clique em RMB (clique com o botão direito do mouse) no ícone "Computador".
- 3 na fig. 16 - Um menu de contexto aparece no qual clicamos no link "Propriedades".
A janela "Visualizar informações básicas sobre o seu computador" será exibida (Fig. 17), na qual você poderá descobrir o sistema operacional instalado no seu computador, além de informações sobre o processador, a RAM, etc.
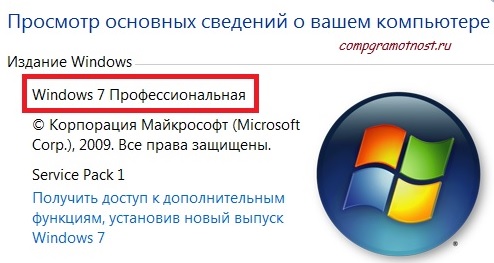
Fig. 17. Informações básicas sobre o computador para Windows 7
2.4 Sobre o sistema no Windows XP
Se houver um ícone "Meu computador", como na fig. 18, você tem o sistema operacional Windows XP. Clicamos neste ícone PCM (com o botão direito do mouse) e, no menu suspenso, clique no link "Propriedades" (Fig. 18).
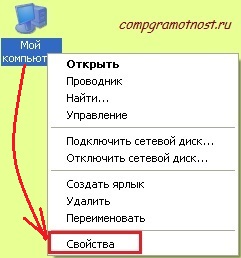
Fig. 18. Propriedades do ícone Meu Computador no Windows XP
A janela "Propriedades do sistema" é exibida (Fig. 19):

Existem várias maneiras de descobrir qual sistema operacional seu computador está executando. Por exemplo, visitando esta página do site da Microsoft. Imediatamente sob o cabeçalho, será indicado de qual SO o logon é feito.
Windows de 32 ou 64 bits?
Se as manipulações anteriores não foram suficientes e você deseja saber a resposta à pergunta sobre a capacidade do sistema, lemos este parágrafo. As informações sobre qual versão do Windows (32 ou 64 bits) está instalada em sua máquina terão um impacto significativo na seleção e instalação de software, jogos de computador, hardware e, às vezes, até seu posicionamento nos slots da placa-mãe. Então:
- vá para "Iniciar", localize "Meu computador" e clique com o botão direito no ícone.
- na parte inferior do menu de contexto, selecione "Propriedades";
- a janela "Sistema" é aberta, com uma descrição detalhada das principais características do sistema operacional, incluindo uma indicação da profundidade dos bits;
- se nada for dito sobre ele, o sistema é de 32 bits.
Comandos para obter informações do sistema em um computador
Você pode descobrir a versão do Windows instalada em um PC usando o comando para a linha do console. Chamamos o último escrevendo run na barra de pesquisa Iniciar ou pressionando os botões Win + R. Nós inserimos o comando winver e obtemos uma descrição do assembly, do service pack atual e do proprietário da licença do SO. Um comando alternativo que também mostrará a versão numérica da montagem é systeminfo. Por sinais indiretos, você também pode entender alguma coisa. Por exemplo, se a tela não tiver o botão Iniciar usual, você terá o Windows 8 ou superior. É fácil encontrar informações sobre o tipo de sistema operacional por meio de programas especiais que serão úteis para você no futuro. Por exemplo, estes são Everest, ASTRA32, SIW, Eset Nod e outros. Para baixar o Everest para diagnosticar o seu computador, acesse a página oficial do site do fabricante.
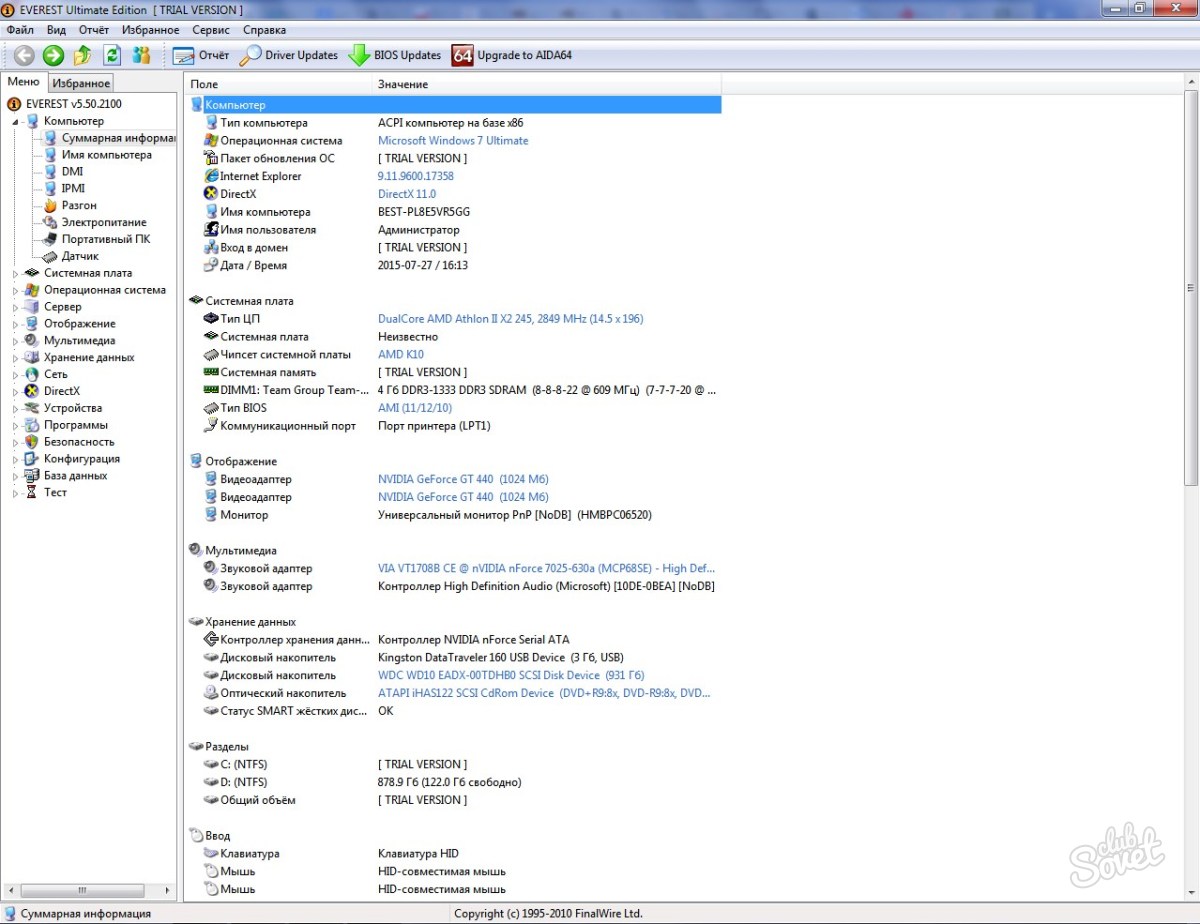
Informações do sistema no Windows 8
O Win 8 é fácil de reconhecer pelo seu belo design lado a lado (que, no entanto, muda facilmente para um mais tradicional). Se você precisar entender qual versão dos "oito" estamos usando, mova o cursor do mouse para o canto inferior direito e clique em "Localizar". Digite “System Information” aqui, clique no ícone “System” -\u003e “Information”, veja o tipo de montagem, capacidade de bits, especificações de hardware e índice de desempenho. No OS X, o tipo de "OS" está escrito na seção "Sobre este Mac", fácil de encontrar no menu principal. Aprendemos informações completas sobre o sistema de papoulas através do utilitário interno com o mesmo nome. Ele abre no diretório do programa, na pasta "Utilitários" -\u003e subseção "Informações".
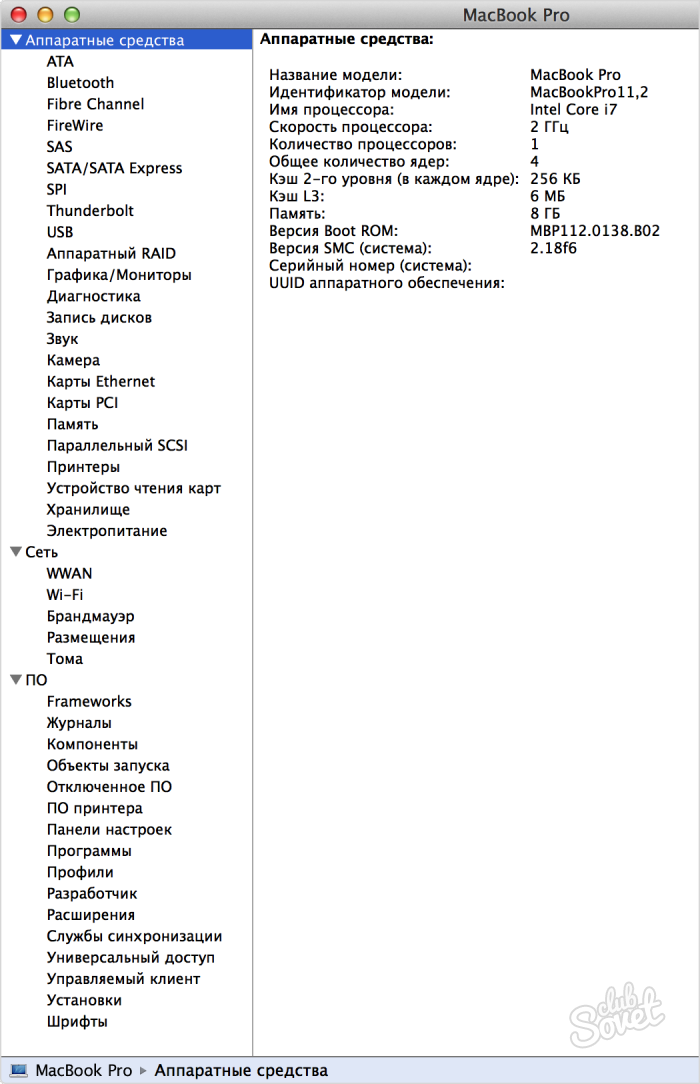
Se você não souber nada sobre o sistema operacional com o qual o computador veio até você, seja guiado por sinais externos. No OS X, haverá um longo painel animado com ícones na parte inferior, o Linux terá um botão Menu em vez de um botão Iniciar, uma completa falta de uma interface gráfica e uma linha de comando - ms dos, * nix sem shell gráfico, entre outros. Nas versões OEM do Windows, você precisa olhar para a chave de ativação - as letras OEM em sua composição são a resposta.
Até o momento, existem vários sistemas operacionais amplamente distribuídos entre os usuários. Mas se tudo estiver claro nos sistemas operacionais Linux e Mac OS, a Microsoft mostrou sua originalidade na íntegra. Eles carimbaram toda uma linha de SO, em conexão com a qual, para muitos usuários, a questão de como determinar o sistema operacional de um computador se tornou relevante. Talvez alguém pergunte: por que é necessário? Para os gurus dos computadores, essa pergunta será realmente ridícula. Mas para iniciantes, ou, sim, nenhuma ofensa será dita, manequins, esse tópico é uma floresta densa. Afinal, os usuários novatos costumam solicitar cursos de treinamento para trabalhar em um sistema operacional específico, mas não sabem qual Windows eles instalaram. Muitas vezes, você precisa instalar os drivers depois de instalar o sistema. E eles não apenas são selecionados separadamente para diferentes eixos, mas também são de 32 e 64 bits. Sim, a Microsoft tentou a esse respeito, intrigando assim os fabricantes de equipamentos. Mas esta é uma história completamente diferente. Estamos interessados \u200b\u200bem descobrir o sistema operacional do computador. Determinar visualmente o sistema instalado nem sempre é possível, pois os criadores da maioria das montagens usam uma variedade de designs. Existem várias maneiras de responder a essa pergunta. São eles:
- Usando o comando winver;
- Usando o item "propriedades";
- Durante a inicialização do SO.
Vamos olhar para cada um deles com mais detalhes.
Definindo um sistema usando o comando winver
SO Windows 7 e Vista têm um menu Iniciar de duas colunas. Se o seu menu é exatamente esse, você é o proprietário de um desses sistemas. Para uma definição mais precisa do sistema operacional, siga estas etapas:
- Clique nos mouses do menu Iniciar ou pressione a tecla com o mesmo nome no teclado (é marcado com uma bandeira);
- Na janela do editor para procurar programas, digite winver;
- Um ícone com o nome correspondente será exibido. Clique duas vezes em seus mouses, após o que uma janela se abre com informações sobre o sistema instalado.
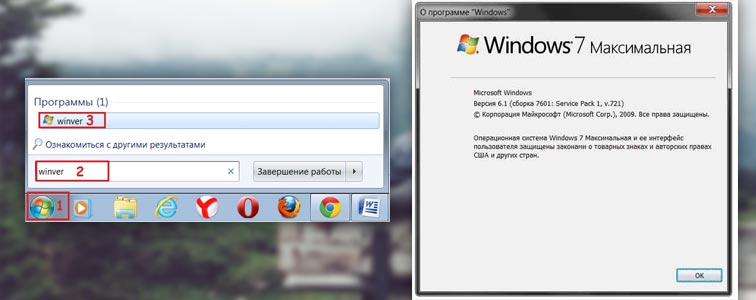
Quando o menu Iniciar tem a visualização normal de uma coluna para nós, significa que provavelmente estamos lidando com o bom e velho XP. Para verificar isso finalmente, realizamos as seguintes manipulações:

- Abrimos o lançamento;
- Nós encontramos o comando "execute";
- Nós clicamos nele e na janela aberta entramos no winver. O sistema abrirá obedientemente uma janela na qual será escrito quem é.
Mas há um eixo no qual a Microsoft é mais uma vez distinguida por sua singularidade. Este é o Windows 8. Não existe um "menu iniciar" como tal. Seus elementos estão espalhados pelos cantos da tela. Mas as suposições podem estar erradas, porque existem projetos para os sete e até para o XP. Portanto, para estabelecer se estamos enganados ou não, fazemos o seguinte:
- toque ou clique para expandir "Todas as aplicações";
- clique no item "executar";
- digite winver no editor e pressione Enter com ousadia. Como nas versões anteriores, o sistema nos fornecerá informações abrangentes sobre sua versão.

Nota: A Microsoft, curiosamente, cuidou dos usuários, fornecendo atalhos pelos quais o comando executar é aberto em todos os sistemas. Esta é a combinação do “menu iniciar” + r.
Como descobrir sistemas operacionais usando propriedades do sistema
Há uma resposta mais simples para a questão de como determinar o sistema operacional do computador. Você não precisa subir muito e nenhum comando será necessário. Só mais uma vez você precisa olhar o menu Iniciar, ou melhor, o design. Como descrito acima nos sete e whist seus elementos são distribuídos em duas colunas. Portanto, se virmos exatamente esse design, significa muito provável que tenhamos um desses eixos. Agora, sobre como descobrir qual deles está instalado no computador. Aqui está o que você precisa fazer para fazer isso:
- Clique em "Iniciar";
- Nós encontramos o "computador" e clicamos nele com o botão direito do rato;
- Na lista exibida, selecione as propriedades. Na janela que se abre, todas as informações sobre o SO, sua ativação, assim como a quantidade de RAM, o número de núcleos do processador e sua frequência serão exibidas.
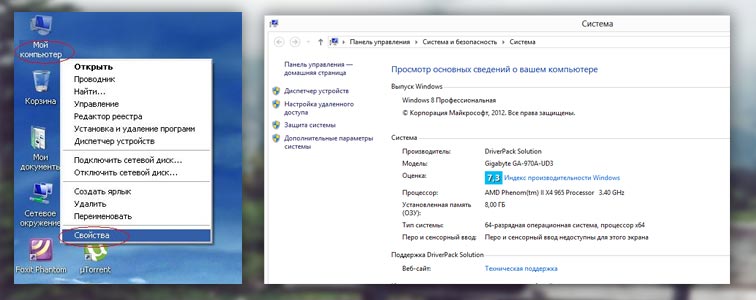
Quanto ao bom e velho XP, ele pode ser reconhecido pelo ícone "meu computador" na área de trabalho. Se você duvida que o XP está à sua frente, então:
- Clique com o botão direito do mouse em "meu computador";
- Selecione "propriedades";
- A janela de propriedades do sistema é aberta, na qual na guia "geral" são exibidas informações sobre o sistema operacional e especificações técnicas processador e RAM.
Definindo um sistema ao inicializar
O último método é o mais simples. Você não precisa abrir nada e clicar em qualquer lugar. É suficiente monitorar cuidadosamente a tela de inicialização durante a inicialização do sistema operacional. Depois que a palavra "Microsoft" aparecer, depois de um certo tempo, o nome exato do sistema carregado será mostrado.
Listamos todas as maneiras de determinar o sistema operacional instalado no computador. Agora você sabe como reconhecer com precisão sua versão.