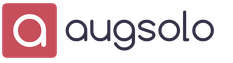Ao alterar os modos de energia, o brilho da tela do laptop muda. Se a luz de fundo do monitor estiver ligada na potência quase máxima ao trabalhar na rede, a operação da bateria exige economia, portanto o brilho é menor.
Artigos relacionados "Como aumentar o brilho de um monitor laptop Acer" Como aumentar o contraste Como tirar uma conclusão de um monitor externo em um laptop Como conectar um laptop Acer a um monitor
Manual de instruções
Use a combinação da tecla Fn e os botões de seta esquerda e direita para alterar o brilho da luz de fundo do seu laptop Acer. Normalmente, as setas para cima e para baixo, enquanto pressiona Fn, ajustam o volume do dispositivo de som, mas em alguns modelos mais antigos essa combinação pode ser usada para controlar as configurações de brilho. Você também pode observar esse parâmetro na Internet digitando o nome do seu modelo no mecanismo de pesquisa ou observando as instruções que acompanham cada laptop. Se você precisar ajustar não apenas o brilho da luz de fundo, mas também os parâmetros da própria imagem, abra as propriedades da área de trabalho clicando com o botão direito do mouse nela. Uma pequena janela de configurações de aparência será aberta sistema operacional, vá para a guia "Configurações". Clique no botão Avançado. Uma nova janela será exibida, na qual você poderá configurar vários parâmetros relacionados aos dispositivos de entrada e saída de informações gráficas. Vá para a guia da sua placa de vídeo, geralmente é chamada de acordo com o modelo do seu adaptador. Encontre o botão "Recursos gráficos" ou outro que possua recursos semelhantes. Além disso, o atalho do teclado Alt + Ctrl + F12 é responsável por abrir esta janela em alguns modelos. Vá para o item de menu de configurações de cores. Altere a configuração do brilho da imagem movendo o cursor para a esquerda ou direita. Aqui você pode ajustar o contraste e outros itens. Aplique e salve as alterações. Se você precisar localizar a luz de fundo alternando no computador ao alterar o modo de energia, abra as configurações de energia na personalização. De acordo com cada modo, defina uma configuração de brilho específica. Se você não deseja que ele mude, defina os mesmos valores. Salve as alterações. Quão simples
Outras notícias relacionadas:
O brilho do monitor pode basear-se na designação do brilho da luz de fundo do LED e no brilho da própria imagem. Ambos os parâmetros são fáceis de configurar, especialmente para novos modelos de laptop. Artigos relacionados "Como alterar o brilho do monitor em P&G
Às vezes, aumentar o brilho do monitor em um laptop pode ser uma tarefa realmente difícil, porque, diferentemente dos monitores, eles não têm botões de ajuste de imagem mecânicos. Tudo acontece aqui no nível do hardware. Artigos relacionados do patrocinador da P&G Placement "Como aumentar o brilho do monitor Acer"
A capacidade de aumentar ou diminuir o brilho da tela do laptop permitirá que você controle seu computador, dependendo das condições externas. Por exemplo, nas condições do crepúsculo, você não precisa definir o brilho da tela com força total. Na luz brilhante, pelo contrário, vale a pena aumentar o brilho. Além disso, a administração
O brilho do monitor do laptop é variável. Como o laptop é um computador portátil, o trabalho nele pode ser realizado em várias condições de iluminação, que exigem brilho diferente da tela. Existem várias maneiras de reduzir o brilho de um monitor de laptop. Patrocinador P&G
Ao trabalhar em um laptop, muitas vezes é necessário aumentar o brilho. Por exemplo, em um dia ensolarado na rua - para aumentar a clareza da imagem. Mas não esqueça que aumentar o brilho da tela sempre leva a um aumento no consumo de energia e, assim, reduz significativamente
Dependendo das configurações da imagem, seja um filme, uma imagem ou apenas uma área de trabalho, não apenas a conveniência muda, mas também a racionalidade de usar um laptop para diferentes fins. De um modo geral, o uso de qualquer equipamento, especialmente o computador, é meio que autodidata. E no segundo
Se você trabalha em um laptop em diferentes condições (ao ar livre, no escritório, no apartamento), é aconselhável alterar o brilho do monitor para exibir melhor as informações na tela. Isso permitirá que você não force os olhos em um dia ensolarado, tentando ver algo na tela e no escritório para descansar dos olhos.
Como aumentar o brilho do monitor do laptop Acer?
A resposta do mestre:
Às vezes, aumentar o brilho em um monitor de laptop pode ser realmente uma tarefa assustadora. Nos monitores convencionais, há sempre botões especiais para ajustar os parâmetros; no monitor do laptop, não há. Tudo é feito no nível do hardware.
Para aumentar o brilho da tela no monitor do laptop Acer, mantenha pressionada a tecla Fn e a tecla de seta apontando para a direita. Este método funciona apenas em modelos que possuem um código de verificação de tecla Fn.
Você também pode alterar o brilho da tela através dos modos de energia. Clique com o botão direito do mouse em um local vazio na área de trabalho e selecione "Propriedades". A janela de configurações da área de trabalho será exibida. Você deve selecionar o item responsável por definir a proteção de tela da área de trabalho.
Em seguida, abra uma seção chamada "Power". É aí que você pode ajustar os valores de brilho em vários modos. Depois que todas as configurações forem feitas, salve-as e aplique as alterações. Às vezes acontece que, quando você retorna de uma fonte de alimentação econômica ao normal, o brilho da tela não retorna ao seu valor original. Portanto, é melhor ajustar o mesmo nível de brilho nos dois modos de operação. Isso evitará alterações constantes no ajuste manual devido a esse problema.
Se você precisar alterar os parâmetros da imagem e não o brilho diretamente, acesse a guia "Configurações" e clique no botão "Avançado", localizado no canto inferior esquerdo. Um módulo de conexão de tela com todas as configurações estará disponível para você. Você deve ir para a guia com o nome da sua placa de vídeo.
Clique no botão chamado "Recursos gráficos". Você verá uma janela de configurações disponíveis para sua placa de vídeo. Escolha as opções necessárias e personalize a tela de acordo com suas próprias preferências. Salve as alterações e aplique-as clicando no botão "Aplicar" ou "Concluído" / "Aceitar" da versão em inglês.
Você também pode baixar um programa especial que atribui determinadas funções a atalhos de teclado específicos. Um desses aplicativos é o MediaKey. Instale-o e execute-o. Em seguida, atribua o procedimento para alterar o brilho com as combinações de teclas Fn e qualquer outra tecla. A combinação ideal é Fn e as teclas de seta para cima / para baixo. Isso elimina a confusão de aumentar / diminuir um parâmetro. Aplique os parâmetros especificados e salve-os para não configurar o programa novamente mais tarde.
Uma tela de laptop é um daqueles componentes que consome mais energia. Considerando que o laptop é um dispositivo portátil, as condições de trabalho com ele podem ser diferentes. Por exemplo, você chegou a uma sala iluminada onde precisa aumentar o brilho da tela ou, pelo contrário, fica em um quarto escuro, onde precisa diminuir o brilho. Neste post, você aprenderá como alterar o brilho da tela em um laptop.
Em princípio, o brilho da tela em um laptop pode ser ajustado de duas maneiras:
Alterando o brilho da tela em um laptop usando Windows
Vá para Iniciar - Painel de controle - Sistema e segurança - Opções de energia
Movendo o controle deslizante em direções diferentes, você pode alterar o brilho da tela ao seu gosto.
Configurando a alteração automática do brilho da tela
Para que o brilho da tela mude automaticamente, você precisa configurar o plano de energia do seu laptop:
Por exemplo:
- Operação com bateria - brilho mínimo
- Funcionamento da rede - brilho máximo
Isso é feito para economizar energia da bateria.
Para fazer isso, vá para o menu de configurações do plano de energia e selecione o modo de operação desejado. 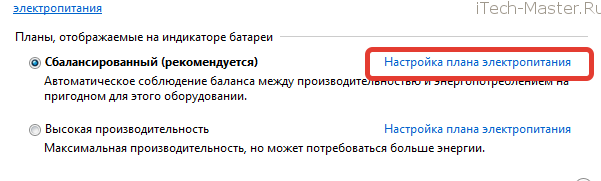
Por exemplo, para que o brilho da tela do laptop aumente automaticamente quando conectado à rede.

Se não for possível ajustar o brilho da tela do laptop (por exemplo, o controle deslizante estiver inativo ou se não houver nenhum item), será necessário verificar se os drivers estão instalados na placa de vídeo. Eu recomendo baixar drivers do site oficial do fabricante do laptop.
Alterando o brilho da tela do laptop usando os botões do teclado
Você também pode aumentar ou diminuir o brilho da tela em um laptop usando as “teclas de atalho”. As teclas responsáveis \u200b\u200bpelo brilho podem ter a seguinte aparência: 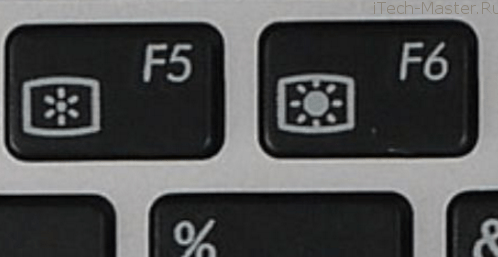

Tente clicar neles. Se o brilho não mudar, eles deverão ser pressionados simultaneamente com a tecla FN. Geralmente, está localizado no canto inferior esquerdo, entre as teclas CTRL e WIN e fica assim.

O brilho da tela não funciona
No caso em que o brilho ainda não muda e é ajustado, é necessário verificar se os drivers estão instalados na placa de vídeo, no driver ATK (driver ATKACPI e nos utilitários relacionados às teclas de atalho para laptops ASUS), LaunchManager (para laptops Acer), programa de gerenciamento de energia (para Notebooks Lenovo). Outros fabricantes, como HP, Sony Vaio, MSI podem fornecer seus programas, sem os quais é impossível alterar o brilho. Em geral, todos os drivers necessários para o laptop, que são pré-instalados pelo fabricante. Somente nesse caso, você tem 100% de chance de alterar com êxito o brilho da tela em um laptop.
O brilho da tela muda por si só
Talvez o seu laptop tenha um sensor de luz que mude o brilho, dependendo da intensidade da luz. Além disso, os fabricantes de placas de vídeo incorporam utilitários de drivers que alteram automaticamente o brilho da tela, dependendo da imagem que aparece nela. Você deve desativar o "controle de brilho adaptável" para que ele não mude por si próprio.
A tela ainda está muito fraca, embora o brilho no máximo
Também acontece que o brilho do monitor caiu tanto que mesmo um aumento ao máximo não ajuda. Além disso, difere do que era ao comprar um laptop. A solução é que, com o tempo, a luz de fundo queima nas matrizes das primeiras gerações, a partir das quais o brilho da matriz diminui bastante. Precisa substituir a luz de fundo ou substituir toda a matriz.