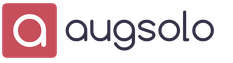वर्तमान में, निम्नलिखित ऑपरेटिंग सिस्टम सबसे लोकप्रिय हैं: विंडोज 7, विंडोज 8, विंडोज एक्सपी, विंडोज विस्टा, लिनक्स, मैक ओएस। लिनक्स और मैक ओएस उपयोगकर्ता आमतौर पर अपने कंप्यूटर पर नाम जानते हैं। लेकिन विंडोज उपयोगकर्ताओं की एक बड़ी सेना अक्सर मुश्किल में होती है कि कैसे पता लगाया जाए ऑपरेटिंग सिस्टम आपके कंप्यूटर पर
किसी कोर्स की सदस्यता लेने या सूचना उत्पाद खरीदने या नया प्रोग्राम या गेम इंस्टॉल करने से पहले यह आवश्यक है।
दुर्भाग्य से, भुगतान किए गए (और मुफ्त) पाठ्यक्रमों के लेखक हमेशा इंगित नहीं करते हैं कि किस ऑपरेटिंग सिस्टम के उदाहरण से, वे कंप्यूटर साक्षरता और इसी तरह की चीजें सिखाते हैं। और अगर आपके पास अपने कंप्यूटर पर विंडोज एक्सपी है, तो यह संभावना नहीं है कि विंडोज 7 या विंडोज 8 पर पाठ्यक्रम आपकी मदद करेगा इसके अलावा, कई प्रोग्राम और गेम एक विशिष्ट ऑपरेटिंग सिस्टम के लिए डिज़ाइन किए गए हैं।
कंप्यूटर सिस्टम का पता लगाने के लिए कम से कम तीन तरीके हैं:
- विजेता की कमान
- आरएमबी क्लिक करें (दाएं माउस बटन के साथ) "प्रारंभ" बटन पर या "कंप्यूटर" आइकन पर,
- Microsoft हमारी मदद करने के लिए।
दूसरा और तीसरा तरीका कंप्यूटर पर ऑपरेटिंग सिस्टम के बारे में अधिक संपूर्ण जानकारी प्रदान करता है, लेकिन चलो पहली विधि से शुरू करते हैं।
1. Winver कमांड का उपयोग करके कंप्यूटर ऑपरेटिंग सिस्टम का पता कैसे लगाएं
विजेता कमांड कैसे दर्ज करें? त्वरित तरीका (हम दूसरे तरीके के बारे में बात करेंगे):
1) दो कुंजी एक साथ दबाएं: विंडोज + आर लोगो के साथ,
अंजीर। 1. दो चाबियों को लाल रंग में हाइलाइट किया गया है: विंडोज लोगो के साथ नीचे एक और आर अक्षर के साथ शीर्ष एक
2) "रन" विंडो दिखाई देगी, जिसमें, त्रुटियों के बिना और उद्धरण चिह्नों के बिना, कमांड "विजेता" दर्ज करें:
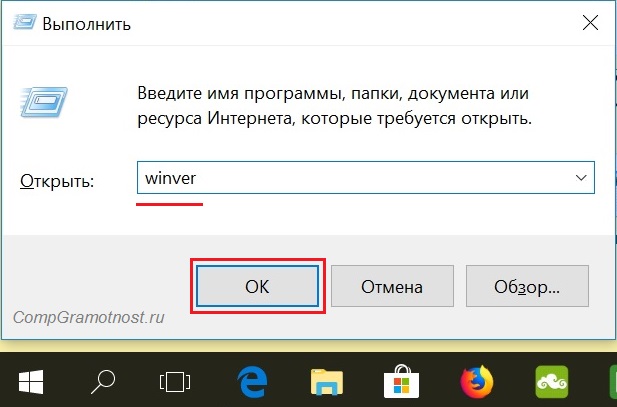
अंजीर। 2. विंडोज 10 में "रन" विंडो (विंडो विन 7, 8.1, एक्सपी में भी दिखती है), जहां लाइन "ओपन" में हम "विजेता" दर्ज करते हैं।
3) उसके बाद OK (चित्र 2) का चयन करें।
क्या आपके पास अपने कीबोर्ड पर विंडोज लोगो की है? आप इसके बिना कर सकते हैं, इसे चार अलग-अलग संस्करणों के लिए अलग से विचार करें।
१.१. विंडोज १० और विजेता कमांड
यदि आंकड़े 1 और 2 में उपरोक्त विकल्प उपयुक्त नहीं है, उदाहरण के लिए, विंडोज लोगो के साथ एक कुंजी की कमी के कारण, हम सभी विंडोज सिस्टम पर उपलब्ध खोज प्रणाली का उपयोग करेंगे।
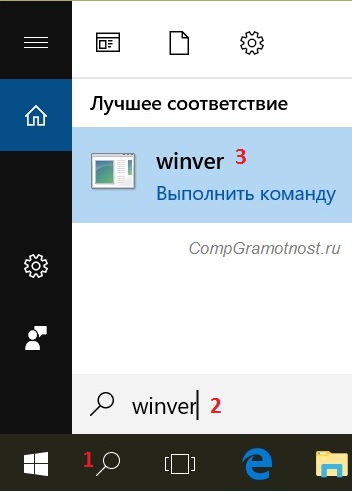
अंजीर। 3. विंडोज 10 के लिए सर्च विनर
- अंजीर में 1। 3 - आवर्धक ग्लास आइकन पर क्लिक करें, जो कंप्यूटर पर खोज को खोलता है,
- 2 - छपे हुए सर्च बार में प्रिंट करें: विजेता,
- अंजीर में 3। 3 - "विजेता रन कमांड" पर क्लिक करें।
परिणामस्वरूप, आपके डिवाइस पर ऑपरेटिंग सिस्टम के विवरण के साथ एक विंडो दिखाई देती है:
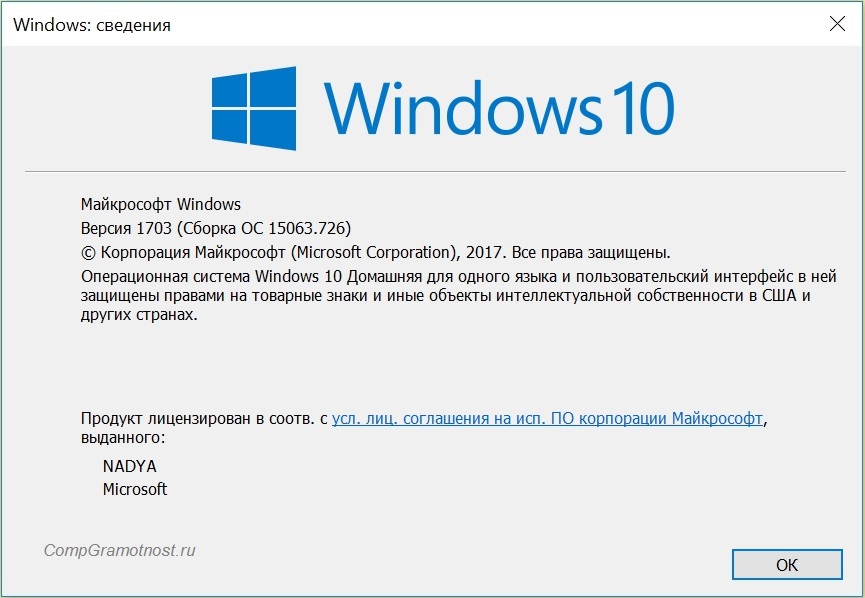
अंजीर। 4. विजेता कमांड का परिणाम: ऑपरेटिंग सिस्टम की जानकारी
अंजीर में दी गई जानकारी। 4 पर्याप्त नहीं है। 10-के-सिस्टम के बारे में अधिक जानने के लिए, देखें
1.2। विंडोज 8 (8.1) के लिए विजेता
इस कमांड का उपयोग करने के लिए, आप विंडोज + आर लोगो, अधिक विवरण के साथ बटन का उपयोग कर सकते हैं।
एक और विकल्प जो बिना कमांड के विंडोज 8 (8.1) खोज का उपयोग करना है:

अंजीर। 5. विंडोज 8 में विजेता कमांड के लिए खोजें
- अंजीर में 1। 5 - खोज खोलें,
- 2 - विनर दर्ज करें,
- अंजीर में 3। 5 - winver.exe पर क्लिक करें।
परिणामस्वरूप, हमें निम्नलिखित जैसा कुछ मिलता है:

अंजीर। 6. विजेता निष्पादन सारांश - विंडोज 8 सूचना
एक समय में, मैंने विन 8 को 8.1 में अपग्रेड किया और सब कुछ ठीक था, अपडेट के एक दिन बाद तक, 8.1 के साथ टैबलेट ने अचानक काम करना बंद कर दिया। सैमसंग निराशाजनक था: केवल देशी विन 8, जो मूल रूप से टैबलेट निर्माता द्वारा स्थापित किया गया था, और 8.1 के लिए कोई अपडेट नहीं। इसलिए, अंजीर में। 6 वीं शिलालेख 8 वीं के साथ है, और 8.1 नहीं।
अपने 8-के बारे में अधिक जानने के लिए कैसे पढ़ें
1.3। विंडोज 7 और विजेता कमांड
1.4। विंडोज एक्सपी और विजेता कमांड
यदि प्रारंभ बटन जैसा कि अंजीर में दिखाया गया है। 9, तो आपके पास शायद विंडोज एक्सपी ऑपरेटिंग सिस्टम है।
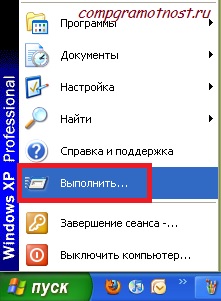
अंजीर। 9. विंडोज एक्सपी कमांड के लिए रन कहां स्थित है
- पर क्लिक करें।
- इसके बाद दिखाई देने वाले मेनू में, रन कमांड (छवि 9) पर क्लिक करें।
"प्रोग्राम चलाएँ" विंडो प्रकट होती है (चित्र 10)।

अंजीर। 10. Windows XP के लिए विनर कमांड दर्ज करें
हम विजेता कमांड दर्ज करते हैं, जैसा कि अंजीर में दिखाया गया है। 10, और "ओके" बटन पर क्लिक करें।
"विंडोज प्रोग्राम के बारे में" विंडो दिखाई देती है (चित्र 11), जहां आप अपने कंप्यूटर पर ऑपरेटिंग सिस्टम के बारे में जानकारी प्राप्त कर सकते हैं, जिसमें इसके संस्करण भी शामिल हैं:
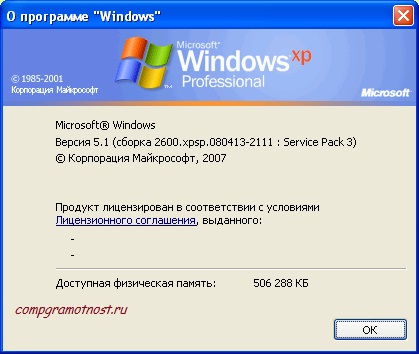
अंजीर। 11. विंडोज एक्सपी के लिए विनर कमांड का परिणाम
विंडोज एक्सपी सिस्टम के बारे में भी संभव है।
किसी भी आदेश को दर्ज किए बिना, आपके ऑपरेटिंग सिस्टम के बारे में अधिक जानने का एक आसान तरीका है।
2. आरएमबी (दाएं माउस बटन) का उपयोग करके अपने कंप्यूटर के ऑपरेटिंग सिस्टम का पता कैसे लगाएं
संक्षेप में, इस पद्धति का सार यह है कि आपको "कंप्यूटर" या "मेरा कंप्यूटर" या "प्रारंभ" आइकन पर पीसीएम (राइट माउस बटन) पर क्लिक करने की आवश्यकता है।
यदि आरएमबी के साथ विधि उपयुक्त नहीं है, तो खोज लाइन में उद्धरण के बिना "सिस्टम" या "कंप्यूटर" दर्ज करें। यह केवल उस विकल्प पर क्लिक करने के लिए रहता है जो खोज के परिणामस्वरूप मिलेगा। फिर आपके कंप्यूटर के ऑपरेटिंग सिस्टम पर पूरी जानकारी के साथ एक विंडो खुलती है।
2.1। विंडोज 10 के बारे में
अपने ऑपरेटिंग सिस्टम (रैम, प्रोसेसर, 64-बिट या 32-बिट, आदि) के बारे में अधिक जानकारी प्राप्त करने के लिए, आप कर सकते हैं
- "प्रारंभ" बटन पर आरएमबी (राइट-क्लिक) पर क्लिक करें,
- या आवर्धक ग्लास आइकन (स्टार्ट बटन के बगल में) पर क्लिक करें और खोज बार में उद्धरण चिह्नों के बिना "सिस्टम" दर्ज करें।
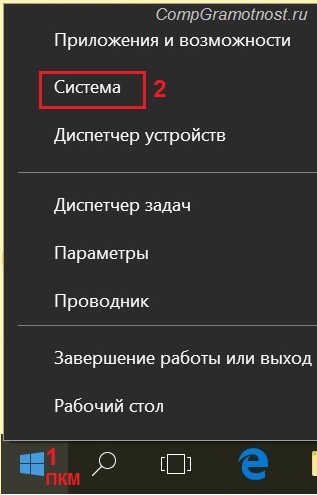
अंजीर। 12. स्टार्ट आइकन पर राइट क्लिक करें
- अंजीर में 1। 12 - दाएं माउस बटन के साथ "प्रारंभ" पर क्लिक करें,
- अंजीर में २। 12 - दिखाई देने वाले मेनू में "सिस्टम" विकल्प पर क्लिक करें।
परिणामस्वरूप, "सिस्टम के बारे में" विंडो खुलती है:

अंजीर। 13. विंडोज 10 सिस्टम जानकारी
2.2। विंडोज 8 के बारे में

अंजीर। 14. कंप्यूटर अनुप्रयोग के लिए खोज
- अंजीर में 1। 14 - खोज पर क्लिक करें,
- 2 - खोज बार में उद्धरण के बिना "कंप्यूटर" दर्ज करें,
- अंजीर में 3। 14 - "कंप्यूटर" एप्लिकेशन पर क्लिक करें,
इसके बाद दिखाई देने वाली विंडो में, "गुण" विकल्प बाएं-क्लिक करें (या राइट-क्लिक करें)। परिणामस्वरूप, "आपके कंप्यूटर के बारे में बुनियादी जानकारी देखें" विंडो खुलती है (चित्र 15):
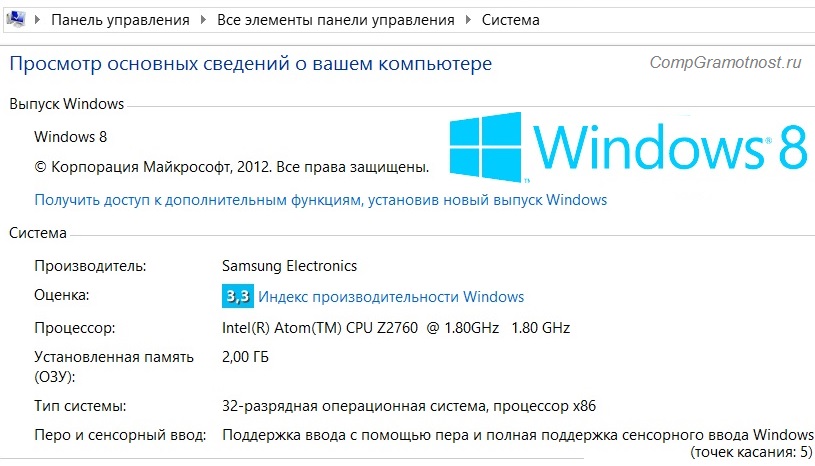
अंजीर। 15 (इसे बड़ा करने के लिए आंकड़े पर क्लिक करें)। विंडोज 8 मूल बातें
2.3। विंडोज 7 में सिस्टम के बारे में
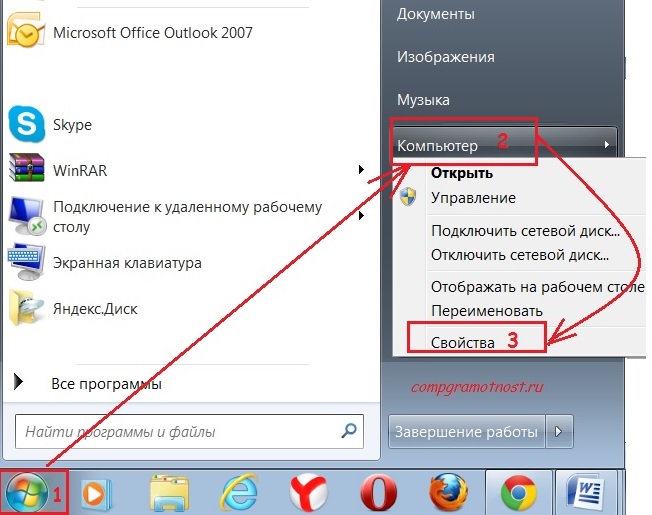
अंजीर। विंडोज 7 में कंप्यूटर विकल्प के लिए 16. आरएमबी (दाएं माउस बटन)
यदि प्रारंभ बटन अंजीर में दिखता है। 16 (नंबर 1), तो आपके पास विंडोज 7 है।
- अंजीर में 1। 16 - स्टार्ट बटन पर क्लिक करें।
- 2 - फिर "कंप्यूटर" आइकन पर आरएमबी (राइट-क्लिक) पर क्लिक करें।
- अंजीर में 3। 16 - एक संदर्भ मेनू दिखाई देता है जिसमें हम "गुण" लिंक पर क्लिक करते हैं।
"आपके कंप्यूटर के बारे में बुनियादी जानकारी देखें" विंडो दिखाई देगी (छवि 17), जिसमें आप अपने कंप्यूटर पर स्थापित ऑपरेटिंग सिस्टम, साथ ही प्रोसेसर, रैम, आदि के बारे में जानकारी पा सकते हैं।
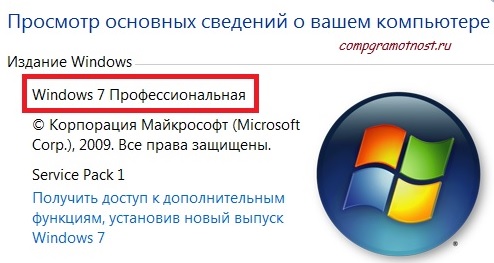
अंजीर। 17. विंडोज 7 के लिए कंप्यूटर बेसिक्स
2.4। विंडोज एक्सपी में सिस्टम के बारे में
अगर अंजीर में "मेरा कंप्यूटर" आइकन है। 18, तो आपके पास विंडोज एक्सपी ऑपरेटिंग सिस्टम है। हम इस पीसीएम आइकन (राइट-क्लिक) पर क्लिक करते हैं, और ड्रॉप-डाउन मेनू में "गुण" लिंक (छवि 18) पर क्लिक करें।
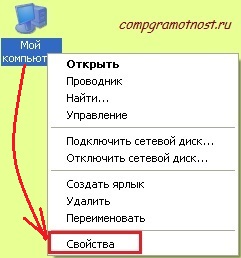
अंजीर। 18. विंडोज एक्सपी में माय कंप्यूटर आइकन के लिए गुण
"सिस्टम गुण" विंडो प्रकट होती है (चित्र 19):

यह पता लगाने के कई तरीके हैं कि आपका कंप्यूटर किस ऑपरेटिंग सिस्टम पर चल रहा है। उदाहरण के लिए, Microsoft वेबसाइट के इस पृष्ठ पर जाकर। तुरंत शीर्षक के तहत यह इंगित किया जाएगा कि कौन सा ओएस लॉगिन से बना है।
विंडोज 32-बिट या 64-बिट?
यदि पिछले जोड़तोड़ पर्याप्त नहीं थे, और आप सिस्टम की क्षमता के बारे में सवाल का जवाब जानना चाहते हैं, तो हम इस पैराग्राफ को पढ़ते हैं। आपके मशीन पर विंडोज (32 या 64-बिट) के किस संस्करण को स्थापित किया गया है, इसकी जानकारी से मदरबोर्ड स्लॉट्स पर सॉफ्टवेयर, कंप्यूटर गेम, हार्डवेयर, कभी-कभी इसके चयन और स्थापना पर भी महत्वपूर्ण प्रभाव पड़ेगा। तो:
- "प्रारंभ" पर जाएं, "मेरा कंप्यूटर" ढूंढें और आइकन पर राइट-क्लिक करें।
- संदर्भ मेनू के बहुत नीचे, "गुण" चुनें;
- "सिस्टम" विंडो खुलती है, ओएस की मुख्य विशेषताओं का एक विस्तृत विवरण के साथ, जिसमें थोड़ी गहराई का संकेत भी शामिल है;
- अगर उसके बारे में कुछ नहीं कहा जाता है, तो सिस्टम 32-बिट है।
कंप्यूटर पर सिस्टम की जानकारी प्राप्त करने के लिए कमांड
आप कंसोल लाइन के लिए कमांड का उपयोग करके पीसी पर इंस्टॉल किए गए विंडोज के संस्करण का पता लगा सकते हैं। हम प्रारंभ खोज पट्टी में रन लिखकर या Win + R बटन दबाकर उत्तरार्द्ध कहते हैं। हम विजेता कमांड दर्ज करते हैं और विधानसभा, वर्तमान सर्विस पैक और ओएस लाइसेंस के मालिक का विवरण प्राप्त करते हैं। एक वैकल्पिक आदेश जो असेंबली के संख्यात्मक संस्करण को भी दिखाएगा systeminfo है। अप्रत्यक्ष संकेतों से, आप भी कुछ समझ सकते हैं। उदाहरण के लिए, यदि स्क्रीन में सामान्य प्रारंभ बटन नहीं है, तो आपके पास विंडोज 8 या उच्चतर है। ऑपरेटिंग सिस्टम के प्रकार के बारे में जानकारी विशेष कार्यक्रमों के माध्यम से ढूंढना आसान है जो भविष्य में आपके लिए उपयोगी होंगे। उदाहरण के लिए, ये एवरेस्ट, एएसटीआर 32, एसआईडब्ल्यू, एसेट नोड और अन्य हैं। अपने कंप्यूटर का निदान करने के लिए एवरेस्ट को डाउनलोड करने के लिए, निर्माता की वेबसाइट के आधिकारिक पृष्ठ पर जाएं।
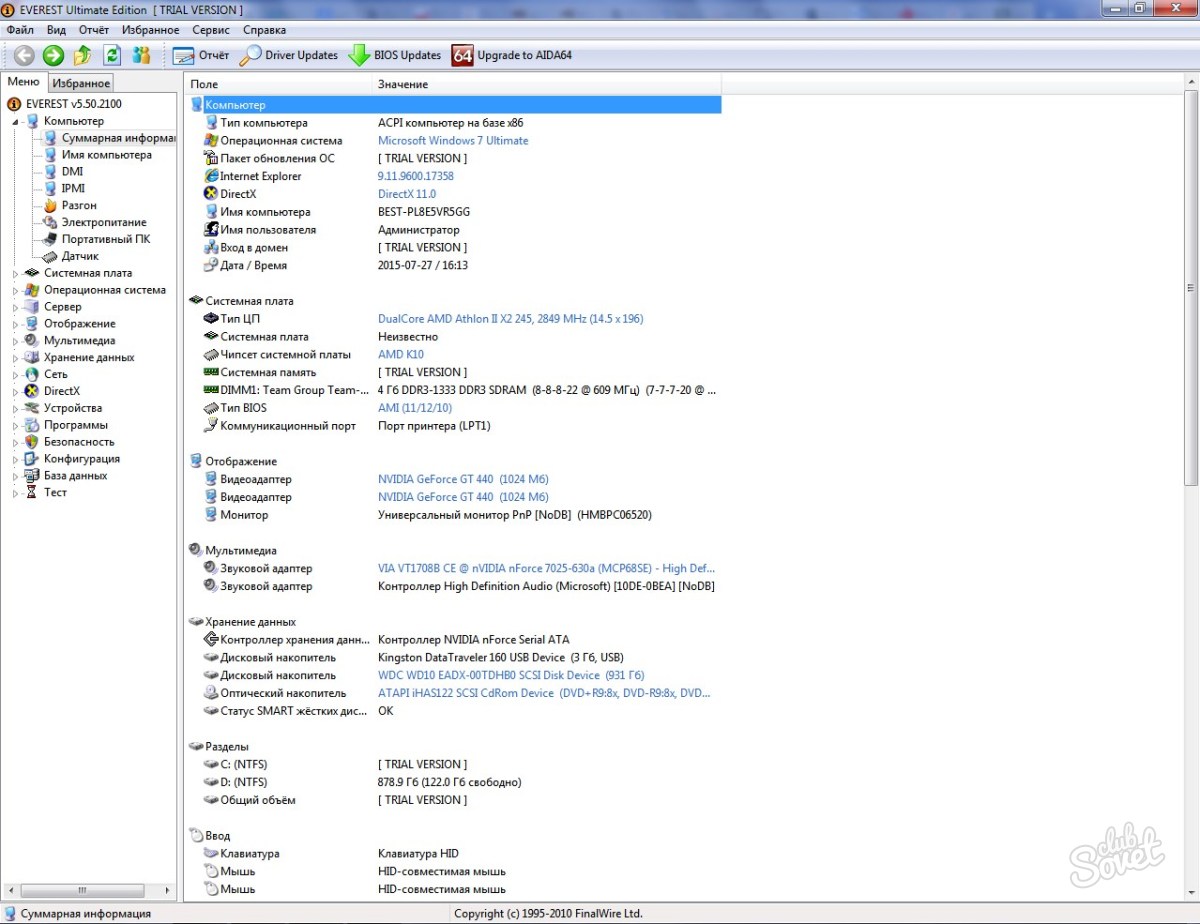
विंडोज 8 में सिस्टम जानकारी
विन 8 अपने सुंदर टाइल वाले डिजाइन (जो, हालांकि, आसानी से एक अधिक पारंपरिक एक पर स्विच करता है) द्वारा पहचानना आसान है। यदि आपको यह समझने की आवश्यकता है कि हम "आठ" के किस संस्करण का उपयोग कर रहे हैं, तो माउस कर्सर को निचले दाएं कोने पर ले जाएं और "ढूंढें" पर क्लिक करें। यहां "सिस्टम सूचना" दर्ज करें, "सिस्टम" -\u003e "सूचना" आइकन पर क्लिक करें, विधानसभा प्रकार, बिट क्षमता, हार्डवेयर विनिर्देशों और प्रदर्शन सूचकांक देखें। ओएस एक्स में, "ओएस" का प्रकार "इस बारे में मैक" अनुभाग में लिखा गया है, जो मुख्य मेनू के माध्यम से खोजना आसान है। हम उसी नाम की अंतर्निहित उपयोगिता के माध्यम से खसखस-प्रणाली के बारे में पूरी जानकारी सीखते हैं। यह प्रोग्राम यूटीलिटी से खुलता है, "यूटिलिटीज" फोल्डर में -\u003e "इंफॉर्मेशन" सबसिनेशन।
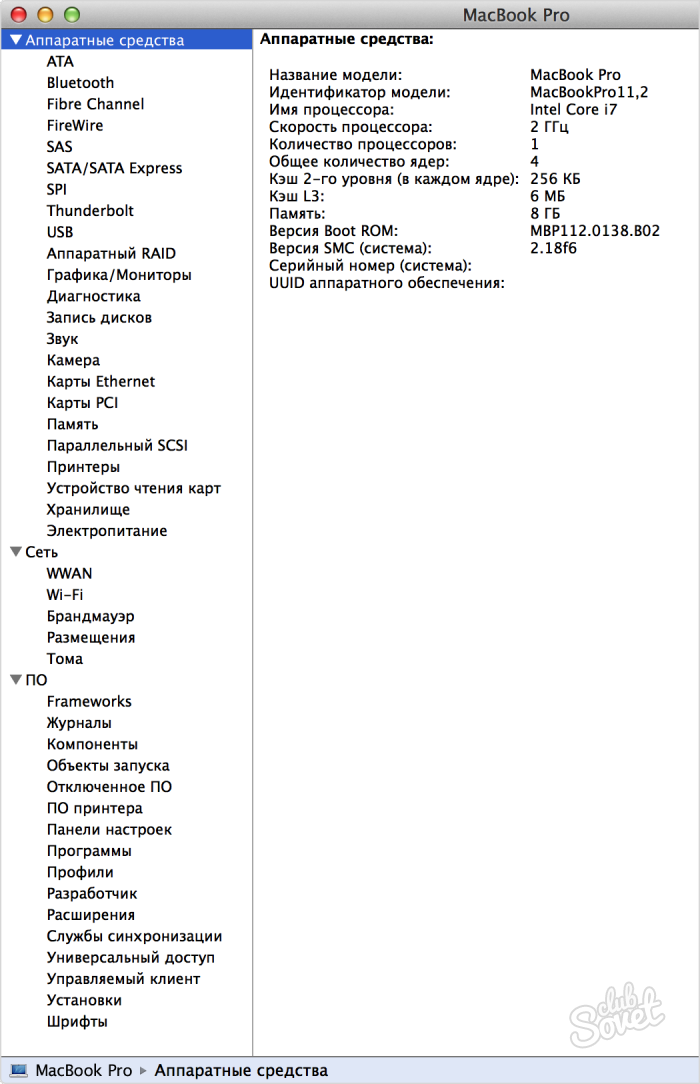
यदि आप उस ऑपरेटिंग सिस्टम के बारे में कुछ नहीं जानते हैं जिसके साथ कंप्यूटर आपके पास आया था, तो बाहरी संकेतों द्वारा निर्देशित किया जाए। OS X पर, नीचे की ओर आइकनों के साथ एक लंबा एनिमेटेड पैनल होगा, लिनक्स में स्टार्ट बटन के बजाय एक मेनू बटन होगा, एक ग्राफिकल इंटरफेस की पूरी कमी और एक कमांड लाइन - ms dos, * ग्राफिकल शेल के बिना * nix, और कुछ अन्य। विंडोज के OEM संस्करणों में, आपको सक्रियकरण कुंजी को देखने की आवश्यकता है - इसकी संरचना में ओईएम के अक्षर उत्तर हैं।
आज तक, कई ऑपरेटिंग सिस्टम हैं जो उपयोगकर्ताओं के बीच व्यापक रूप से वितरित किए जाते हैं। लेकिन अगर लिनक्स और मैक ओएस ऑपरेटिंग सिस्टम के साथ सब कुछ स्पष्ट है, तो माइक्रोसॉफ्ट ने अपनी मौलिकता को पूर्ण रूप से दिखाया है। उन्होंने ओएस की एक पूरी पंक्ति पर मुहर लगाई, जिसके संबंध में कई उपयोगकर्ताओं के लिए कंप्यूटर के ऑपरेटिंग सिस्टम को निर्धारित करने का प्रश्न प्रासंगिक हो गया। शायद कोई पूछेगा, आखिर इसकी ज़रूरत क्यों है? कंप्यूटर गुरुओं के लिए, ऐसा प्रश्न वास्तव में हास्यास्पद होगा। लेकिन शुरुआती लोगों के लिए, या, हाँ, कोई अपराध नहीं कहा जाएगा, डमी, यह विषय घने जंगल है। आखिरकार, अक्सर नौसिखिए उपयोगकर्ता किसी विशेष ओएस में काम करने के लिए प्रशिक्षण पाठ्यक्रम का आदेश देते हैं, लेकिन वे नहीं जानते कि उन्होंने कौन सा विंडोज स्थापित किया है। अक्सर आपको सिस्टम स्थापित करने के बाद ड्राइवरों को स्थापित करना पड़ता है। और वे न केवल अलग-अलग कुल्हाड़ियों के लिए अलग से चुने गए हैं, बल्कि वे 32-बिट और 64-बिट भी हैं। हां, Microsoft ने इस संबंध में कोशिश की, जिससे उपकरण निर्माताओं को धक्का लगा। लेकिन यह पूरी तरह से अलग कहानी है। हम कंप्यूटर ऑपरेटिंग सिस्टम का पता लगाने में रुचि रखते हैं। दृश्यमान रूप से स्थापित प्रणाली हमेशा संभव नहीं होती है, क्योंकि अधिकांश विधानसभाओं के निर्माता विभिन्न प्रकार के डिजाइनों का उपयोग करते हैं। इस प्रश्न का उत्तर देने के कई तरीके हैं। ये हैं:
- विजेता कमांड का उपयोग करना;
- आइटम "गुण" का उपयोग करना;
- OS बूट के दौरान।
आइए उनमें से प्रत्येक को अधिक विस्तार से देखें।
विजेता कमांड का उपयोग कर एक प्रणाली को परिभाषित करना
ओएस विंडोज 7 और विस्टा में दो-कॉलम स्टार्ट मेनू है। यदि आपका मेनू बस यही है, तो आप इनमें से किसी एक सिस्टम के मालिक हैं। ऑपरेटिंग सिस्टम की अधिक सटीक परिभाषा के लिए, इन चरणों का पालन करें:
- प्रारंभ मेनू चूहों पर क्लिक करें या कीबोर्ड पर समान नाम के साथ कुंजी दबाएं (यह एक ध्वज के साथ चिह्नित है);
- संपादक विंडो में विजेता प्रकार के कार्यक्रमों की खोज करने के लिए;
- संबंधित नाम वाला एक आइकन दिखाई देगा। उसके चूहों पर डबल-क्लिक करें, जिसके बाद स्थापित सिस्टम के बारे में जानकारी के साथ एक विंडो खुलती है।
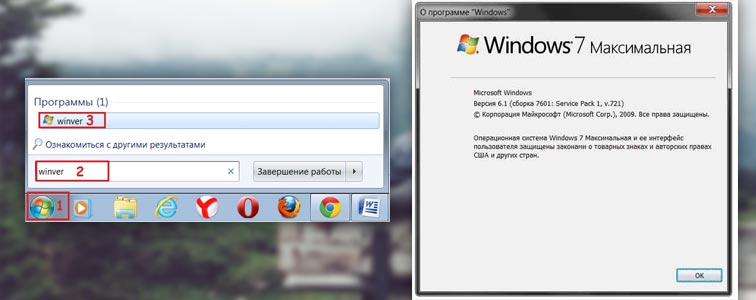
जब प्रारंभ मेनू में हमारे लिए सामान्य एक-स्तंभ दृश्य होता है, तो इसका मतलब है, सबसे अधिक संभावना है, हम अच्छे पुराने एक्सपी के साथ काम कर रहे हैं। अंत में इसे सत्यापित करने के लिए, हम निम्नलिखित जोड़तोड़ करते हैं:

- हम लॉन्च खोलते हैं;
- हम कमांड "निष्पादित" पाते हैं;
- हम इसे क्लिक करते हैं और खुली हुई खिड़की में हम विजेता में प्रवेश करते हैं। सिस्टम आज्ञाकारी रूप से एक खिड़की खोलेगा जिसमें यह लिखा जाएगा कि यह कौन है।
लेकिन एक धुरी है जिसमें Microsoft एक बार फिर से अपनी विशिष्टता से प्रतिष्ठित है। यह विंडोज 8 है। ऐसा कोई "स्टार्ट मेनू" नहीं है। इसके तत्व स्क्रीन के कोनों के आसपास बिखरे हुए हैं। लेकिन धारणाएं गलत हो सकती हैं, क्योंकि सात के लिए ऐसे डिज़ाइन हैं, और यहां तक \u200b\u200bकि एक्सपी के लिए भी। इसलिए, यह स्थापित करने के लिए कि हमसे गलती हुई है या नहीं, हम यह करते हैं:
- फैलाने के लिए टैप या क्लिक करें "सभी एप्लिकेशन";
- "निष्पादित" आइटम पर क्लिक करें;
- संपादक में टाइप विजेता, और साहसपूर्वक प्रेस दर्ज करें। पिछले संस्करणों की तरह, सिस्टम हमें इसके संस्करण के बारे में व्यापक जानकारी देगा।

नोट: Microsoft, अजीब तरह से, शॉर्टकट प्रदान करके उपयोगकर्ताओं का ध्यान रखता है जिसके द्वारा सभी सिस्टम पर रन कमांड खुलता है। यह "स्टार्ट मेन्यू" + आर संयोजन है।
सिस्टम गुण का उपयोग करके OSes कैसे पता करें
कंप्यूटर के ऑपरेटिंग सिस्टम का निर्धारण कैसे करें, इस सवाल का एक सरल उत्तर है। आपको दूर तक नहीं चढ़ना होगा और किसी भी आदेश की आवश्यकता नहीं होगी। केवल फिर से आपको प्रारंभ मेनू को देखना होगा, या इसके डिजाइन पर। जैसा कि ऊपर वर्णित है सात में और उसके तत्वों को दो स्तंभों में वितरित किया जाता है। इसलिए, अगर हम सिर्फ इस तरह के डिजाइन को देखते हैं, तो इसका मतलब यह है कि हमारे पास इनमें से एक कुल्हाड़ी है। अब यह कैसे पता लगाया जाए कि कंप्यूटर पर कौन सा स्थापित है। यहाँ आपको यह करने की आवश्यकता है:
- "प्रारंभ" पर क्लिक करें;
- हम "कंप्यूटर" ढूंढते हैं और इसे चूहे के दाहिने बटन के साथ क्लिक करते हैं;
- दिखाई देने वाली सूची से, गुणों का चयन करें। खुलने वाली विंडो में, ओएस के बारे में सभी जानकारी, इसकी सक्रियता, साथ ही साथ रैम की मात्रा, प्रोसेसर कोर की संख्या और इसकी आवृत्ति प्रदर्शित की जाएगी।
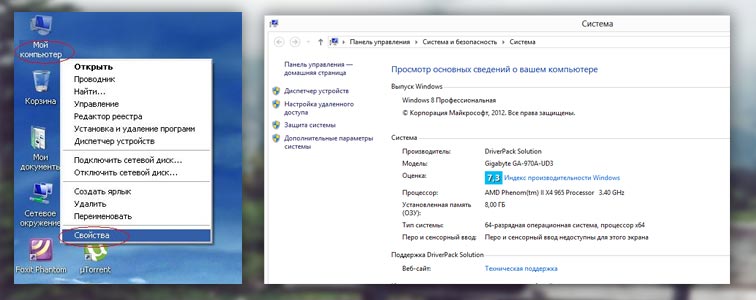
अच्छे पुराने XP के लिए, इसे डेस्कटॉप पर "मेरे कंप्यूटर" आइकन द्वारा पहचाना जा सकता है। यदि आपको संदेह है कि XP \u200b\u200bआपके सामने है, तो:
- "मेरा कंप्यूटर" पर राइट-क्लिक करें;
- "गुण" चुनें;
- सिस्टम गुण विंडो खुलती है, जिसमें "सामान्य" टैब पर ऑपरेटिंग सिस्टम के बारे में जानकारी प्रदर्शित की जाएगी और तकनीकी विनिर्देश प्रोसेसर और रैम।
बूट होने पर सिस्टम को परिभाषित करना
उत्तरार्द्ध विधि सबसे सरल है। आपको कुछ भी खोलने और कहीं भी क्लिक करने की आवश्यकता नहीं है। ओएस बूट के दौरान बूट स्क्रीन की सावधानीपूर्वक निगरानी करने के लिए यह पर्याप्त है। "Microsoft" शब्द दिखाई देने के बाद, एक निश्चित समय के बाद लोड किए गए सिस्टम का सटीक नाम दिखाया जाएगा।
हमने कंप्यूटर पर स्थापित ओएस को निर्धारित करने के सभी तरीकों को सूचीबद्ध किया है। अब आप जानते हैं कि इसके संस्करण को सही ढंग से कैसे पहचाना जाए।