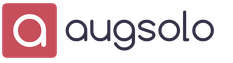पावर मोड बदलते समय, लैपटॉप स्क्रीन की चमक बदल जाती है। यदि नेटवर्क से काम करते समय मॉनिटर बैकलाइट लगभग अधिकतम शक्ति पर चालू होता है, तो बैटरी ऑपरेशन में बचत की आवश्यकता होती है, इसलिए चमक कम होती है।
P & G प्लेसमेंट स्पॉन्सर संबंधित लेख "एसर लैपटॉप मॉनिटर की चमक कैसे बढ़ाएं" कंट्रास्ट कैसे बढ़ाएं लैपटॉप पर बाहरी डिस्प्ले के लिए निष्कर्ष कैसे निकालें एसर लैपटॉप को मॉनिटर से कैसे कनेक्ट करें
निर्देश मैनुअल
अपने एसर लैपटॉप पर बैकलाइट की चमक को बदलने के लिए एफएन कुंजी और बाएं और दाएं तीर बटन के संयोजन का उपयोग करें। आमतौर पर, ऊपर और नीचे तीर, एफएन दबाते समय, ध्वनि डिवाइस की मात्रा को समायोजित करते हैं, लेकिन कुछ पुराने मॉडलों में चमक सेटिंग्स को नियंत्रित करने के लिए यह संयोजन हो सकता है। आप खोज इंजन में अपने मॉडल का नाम दर्ज करके या प्रत्येक लैपटॉप के साथ आने वाले निर्देशों को देखकर इंटरनेट पर इस पैरामीटर को भी देख सकते हैं। यदि आपको बैकलाइट की न केवल चमक को समायोजित करने की आवश्यकता है, बल्कि छवि के पैरामीटर भी, तो उस पर राइट-क्लिक करके डेस्कटॉप के गुणों को खोलें। उपस्थिति सेटिंग्स की एक छोटी विंडो खुल जाएगी ऑपरेटिंग सिस्टम, "सेटिंग" टैब पर जाएं। उन्नत बटन पर क्लिक करें। एक नई विंडो दिखाई देगी जिसमें आप ग्राफिक जानकारी के इनपुट और आउटपुट डिवाइस से संबंधित विभिन्न मापदंडों को कॉन्फ़िगर कर सकते हैं। अपने वीडियो कार्ड के टैब पर जाएं, आमतौर पर इसे आपके एडेप्टर के मॉडल के अनुसार कहा जाता है। "ग्राफिक फ़ीचर्स" बटन या ऐसी ही किसी विशेषता को खोजें। इसके अलावा, कीबोर्ड शॉर्टकट Alt + Ctrl + F12 कुछ मॉडल में इस विंडो को खोलने के लिए जिम्मेदार है। रंग सेटिंग्स मेनू आइटम पर जाएं। कर्सर को बाएं या दाएं घुमाकर छवि चमक सेटिंग बदलें। यहां आप कंट्रास्ट और अन्य वस्तुओं को समायोजित कर सकते हैं। परिवर्तनों को लागू करें और सहेजें। यदि आपको पावर मोड बदलते समय अपने कंप्यूटर पर बैकलाइट स्विचिंग खोजने की आवश्यकता है, तो निजीकरण में पावर सेटिंग्स खोलें। प्रत्येक मोड के अनुसार, एक विशिष्ट चमक सेटिंग सेट करें। यदि आप इसे बदलना नहीं चाहते हैं, तो समान मान सेट करें। परिवर्तन सहेजें। कितना सरल है
अन्य संबंधित खबरें:
मॉनिटर की चमक एलईडी बैकलाइट की चमक के पदनाम और छवि की चमक दोनों पर आधारित हो सकती है। इन दोनों मापदंडों को कॉन्फ़िगर करना आसान है, खासकर नए लैपटॉप मॉडल के लिए। P & G प्लेसमेंट प्रायोजक संबंधित लेख "मॉनिटर चमक को कैसे बदलें
लैपटॉप पर मॉनिटर की चमक बढ़ाना कभी-कभी वास्तव में मुश्किल काम हो सकता है, क्योंकि मॉनिटर के विपरीत, उनके पास यांत्रिक छवि समायोजन बटन नहीं हैं। यहां सब कुछ हार्डवेयर स्तर पर होता है। P & G प्लेसमेंट स्पॉन्सर संबंधित लेख "एसर मॉनिटर ब्राइटनेस कैसे बढ़ाएं"
लैपटॉप स्क्रीन की चमक को बढ़ाने या कम करने की क्षमता आपको बाहरी स्थितियों के आधार पर आपके कंप्यूटर को नियंत्रित करने की अनुमति देगी। उदाहरण के लिए, गोधूलि की स्थितियों में आपको स्क्रीन की चमक को पूर्ण शक्ति पर सेट करने की आवश्यकता नहीं है। उज्ज्वल प्रकाश में, इसके विपरीत, चमक बढ़ने के लायक है। इसके अलावा, प्रबंधन
लैपटॉप मॉनिटर की चमक परिवर्तनशील है। चूंकि लैपटॉप एक पोर्टेबल कंप्यूटर है, इस पर प्रकाश की विभिन्न स्थितियों में काम किया जा सकता है, जिसके लिए डिस्प्ले की अलग चमक की आवश्यकता होती है। लैपटॉप मॉनिटर की चमक को कम करने के विभिन्न तरीके हैं। पी एंड जी प्रायोजक
लैपटॉप पर काम करते समय, इसकी चमक को बढ़ाने के लिए अक्सर आवश्यक होता है। उदाहरण के लिए, सड़क पर एक धूप के दिन - छवि की स्पष्टता बढ़ाने के लिए। लेकिन यह मत भूलो कि स्क्रीन की चमक बढ़ने से हमेशा ऊर्जा की खपत में वृद्धि होती है, और इससे काफी कमी आती है
छवि सेटिंग्स के आधार पर, चाहे वह एक फिल्म हो, एक तस्वीर या सिर्फ एक डेस्कटॉप हो, न केवल सुविधा में बदलाव होता है, बल्कि विभिन्न प्रयोजनों के लिए लैपटॉप का उपयोग करने की तर्कसंगतता भी होती है। द्वारा और बड़े, किसी भी उपकरण का उपयोग, विशेष रूप से कंप्यूटर, आधा आत्म-शिक्षा है। और दूसरे पर
यदि आप विभिन्न परिस्थितियों में (कार्यालय में, अपार्टमेंट में) लैपटॉप के साथ काम करते हैं, तो स्क्रीन पर बेहतर प्रदर्शन जानकारी के लिए मॉनिटर ब्राइटनेस को बदलना उचित है। यह आपको एक धूप दिन पर अपनी आँखें तनाव नहीं करने की अनुमति देगा, स्क्रीन पर कुछ देखने की कोशिश कर रहा है, और कार्यालय में अपनी आँखों को आराम देने के लिए
एसर लैपटॉप के मॉनिटर की चमक कैसे बढ़ाएं?
गुरु का उत्तर:
कई बार, लैपटॉप मॉनीटर पर चमक बढ़ाना वास्तव में एक कठिन काम हो सकता है। पारंपरिक मॉनिटर पर, मापदंडों को समायोजित करने के लिए हमेशा विशेष बटन होते हैं, लैपटॉप मॉनिटर पर, कोई भी नहीं होता है। सब कुछ हार्डवेयर स्तर पर किया जाता है।
एसर लैपटॉप के मॉनिटर पर डिस्प्ले की चमक बढ़ाने के लिए, आपको Fn कुंजी और दाईं ओर इशारा करते हुए तीर कुंजी को दबाए रखना होगा। यह विधि केवल उन मॉडलों पर काम करती है जिनमें Fn कुंजी स्कैन कोड है।
आप पावर मोड के माध्यम से स्क्रीन की चमक भी बदल सकते हैं। अपने डेस्कटॉप पर एक खाली जगह पर राइट-क्लिक करें और "गुण" चुनें। डेस्कटॉप सेटिंग्स विंडो दिखाई देगी। आपको डेस्कटॉप स्क्रीन सेवर सेट करने के लिए जिम्मेदार आइटम का चयन करना होगा।
अगला, "पावर" नामक एक अनुभाग खोलें। यह वहाँ है कि आप विभिन्न तरीकों में चमक मूल्यों को समायोजित कर सकते हैं। सभी सेटिंग्स हो जाने के बाद, उन्हें सहेजें और परिवर्तनों को लागू करें। कभी-कभी ऐसा होता है कि जब आप एक किफायती बिजली आपूर्ति से सामान्य में लौटते हैं, तो स्क्रीन की चमक अपने मूल मूल्य पर वापस नहीं आती है। इसलिए, दोनों ऑपरेटिंग मोड में समान चमक स्तर को समायोजित करना बेहतर है। यह आपको ऐसी समस्या के कारण लगातार मैनुअल ट्यूनिंग परिवर्तनों से बचाएगा।
यदि आपको छवि मापदंडों को बदलने की आवश्यकता है, और सीधे चमक नहीं है, तो आपको "सेटिंग" टैब पर जाने की आवश्यकता है, फिर "उन्नत" बटन पर क्लिक करें, जो निचले बाएं कोने में स्थित है। सभी सेटिंग्स वाला स्क्रीन कनेक्शन मॉड्यूल आपके लिए उपलब्ध होगा। आपको अपने वीडियो कार्ड के नाम के साथ टैब पर जाना चाहिए।
"ग्राफिक्स सुविधाएँ" नामक बटन पर क्लिक करें। आपको अपने वीडियो कार्ड के लिए उपलब्ध सेटिंग्स की एक विंडो दिखाई देगी। अपनी पसंद के अनुसार स्क्रीन के लिए आवश्यक विकल्पों को चुनें और अनुकूलित करें। फिर परिवर्तनों को सहेजें और अंग्रेजी संस्करण के लिए "लागू करें" या "पूर्ण" / "स्वीकार करें" बटन पर क्लिक करके उन्हें लागू करें।
आप एक विशेष कार्यक्रम भी डाउनलोड कर सकते हैं जो विशिष्ट कीबोर्ड शॉर्टकट के लिए कुछ फ़ंक्शन प्रदान करता है। ऐसा ही एक एप्लिकेशन है MediaKey। इसे स्थापित करें और इसे चलाएं। अगला, Fn कुंजी संयोजनों और किसी अन्य कुंजी के साथ चमक को बदलने की प्रक्रिया असाइन करें। इष्टतम संयोजन Fn है और ऊपर / नीचे तीर कुंजियाँ हैं। यह एक पैरामीटर को बढ़ाने / कम करने के भ्रम को समाप्त करता है। फिर निर्दिष्ट पैरामीटर लागू करें और उन्हें सहेजें ताकि बाद में प्रोग्राम को फिर से कॉन्फ़िगर न करें।
एक लैपटॉप स्क्रीन उन घटकों में से एक है जो सबसे अधिक ऊर्जा की खपत करते हैं। यह ध्यान में रखते हुए कि लैपटॉप एक पोर्टेबल डिवाइस है, इसके साथ काम करने की स्थिति अलग हो सकती है। उदाहरण के लिए, आप एक उज्ज्वल कमरे में आए, जहां आपको स्क्रीन की चमक बढ़ाने की आवश्यकता होती है या इसके विपरीत, एक अंधेरे बेडरूम में बैठते हैं जहां आपको चमक को कम करने की आवश्यकता होती है। इस पोस्ट में आप जानेंगे कि लैपटॉप में स्क्रीन की ब्राइटनेस कैसे बदलें।
सिद्धांत रूप में, लैपटॉप में स्क्रीन की चमक को 2 तरीकों से समायोजित किया जा सकता है:
विंडोज का उपयोग करके लैपटॉप में स्क्रीन की चमक को बदलना
स्टार्ट - कंट्रोल पैनल - सिस्टम एंड सिक्योरिटी - पावर ऑप्शन पर जाएं
स्लाइडर को अलग-अलग दिशाओं में ले जाकर, आप स्क्रीन की चमक को अपनी पसंद के अनुसार बदल सकते हैं।
स्वचालित स्क्रीन चमक परिवर्तन की स्थापना
स्वचालित रूप से बदलने के लिए स्क्रीन की चमक के लिए, आपको अपने लैपटॉप की बिजली योजना को कॉन्फ़िगर करने की आवश्यकता है:
उदाहरण के लिए:
- बैटरी ऑपरेशन - न्यूनतम चमक
- मेन्स ऑपरेशन - अधिकतम चमक
ऐसा बैटरी पावर बचाने के लिए किया जाता है।
ऐसा करने के लिए, पावर प्लान के सेटिंग्स मेनू पर जाएं और वांछित ऑपरेटिंग मोड का चयन करें। 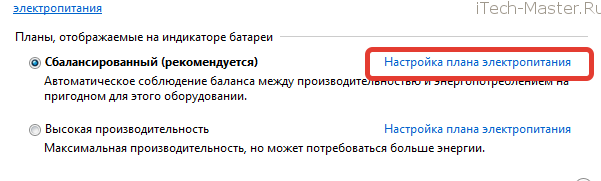
उदाहरण के लिए, ताकि नेटवर्क से कनेक्ट होने पर लैपटॉप स्क्रीन की चमक अपने आप बढ़ जाए।

यदि लैपटॉप स्क्रीन की चमक को समायोजित करना संभव नहीं है (उदाहरण के लिए, स्लाइडर निष्क्रिय है, या ऐसी कोई वस्तु बिल्कुल नहीं है), तो आपको यह जांचने की आवश्यकता है कि क्या ड्राइवर वीडियो कार्ड पर स्थापित हैं या नहीं। मैं लैपटॉप निर्माता की आधिकारिक वेबसाइट से ड्राइवरों को डाउनलोड करने की सलाह देता हूं।
कीबोर्ड पर बटन का उपयोग करके लैपटॉप स्क्रीन की चमक को बदलना
आप "हॉट कीज़" का उपयोग करके लैपटॉप में स्क्रीन की ब्राइटनेस को बढ़ा या घटा सकते हैं। चमक के लिए जिम्मेदार कुंजियाँ इस तरह दिख सकती हैं: 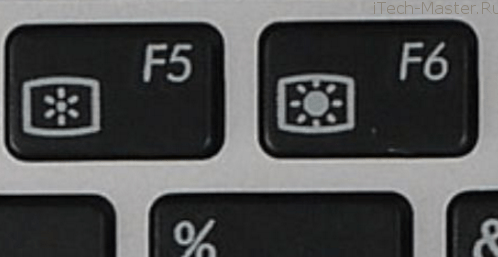

उन पर क्लिक करने का प्रयास करें। यदि चमक नहीं बदलती है, तो उन्हें एफएन कुंजी के साथ एक साथ दबाया जाना चाहिए। आमतौर पर यह CTRL और विन कीज़ के बीच बाईं ओर नीचे स्थित होता है और इस तरह दिखता है।

स्क्रीन की चमक काम नहीं करती है
मामले में जब चमक अभी भी नहीं बदलती है और समायोजित की जाती है, तो आपको यह जांचने की आवश्यकता है कि क्या ड्राइवर वीडियो कार्ड, एटीके ड्राइवर (एटीकेएसीपीआई ड्राइवर और एएसयूएस लैपटॉप के लिए हॉटकी से संबंधित उपयोगिताओं) में स्थापित हैं, लॉन्च मैनजर (एसर लैपटॉप के लिए), पावर प्रबंधन कार्यक्रम (के लिए) लेनोवो नोटबुक)। अन्य निर्माता, जैसे कि एचपी, सोनी वायो, एमएसआई अपने कार्यक्रम दे सकते हैं, जिसके बिना चमक को बदलना असंभव है। सामान्य तौर पर, लैपटॉप के लिए सभी आवश्यक ड्राइवर, जो निर्माता द्वारा पूर्वस्थापित हैं। केवल इस मामले में, आप एक लैपटॉप में स्क्रीन की चमक को सफलतापूर्वक बदलने में सक्षम होने की 100% संभावना है।
स्क्रीन की चमक अपने आप बदल जाती है
शायद आपके लैपटॉप में एक प्रकाश संवेदक है जो प्रकाश की तीव्रता के आधार पर चमक को बदलता है। इसके अलावा, वीडियो कार्ड के निर्माता ड्राइवर उपयोगिताओं में निर्माण करते हैं जो स्वचालित रूप से स्क्रीन की चमक को बदलते हैं, जो उस पर दिखाई देने वाली छवि पर निर्भर करता है। आपको "एडाप्टिव ब्राइटनेस कंट्रोल" को डिसेबल करना होगा ताकि यह अपने आप न बदले।
स्क्रीन अभी भी बहुत मंद है, हालांकि अधिकतम पर चमक
यह भी होता है कि मॉनिटर की चमक इतनी गिर गई है कि अधिकतम तक वृद्धि भी मदद नहीं करती है। इसके अलावा, यह उससे अलग है जो लैपटॉप खरीदते समय था। समाधान यह है कि समय के साथ, पहली पीढ़ियों के मेट्रिसेस में बैकलाइट जलता है, जिससे मैट्रिक्स की चमक बहुत कम हो जाती है। बैकलाइट को बदलने या पूरे मैट्रिक्स को बदलने की आवश्यकता है।