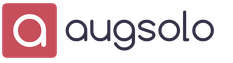निर्देश मैनुअल
सूजन के साथ आंखें सुस्त हो जाती हैं। भड़काऊ प्रक्रियाओं के खिलाफ, आप कैमोमाइल से संपीड़ित कर सकते हैं, इसके लिए आपको पहले से तैयार समाधान में एक कपास झाड़ू को नम करना और आंखों पर लागू करना होगा। जब ठंड में आंखें पानी से तर होती हैं तो यह प्रक्रिया भी मदद करती है।
आँखों को ताजगी देने का एक बहुत अच्छा तरीका है, ग्रीन टी से बर्फ के टुकड़ों को पोंछना। बर्फ से लिपटी धुंध से पोंछें, सिर्फ आंखों के नीचे की त्वचा को पोंछना बहुत महत्वपूर्ण है।
पिसे हुए आलू से आंखों की सूजन को पूरी तरह से दूर कर देता है, इसके लिए इस घी को रुमाल में लपेटकर आंखों पर रखना चाहिए।
शहद से बूंदें थकान से अच्छी तरह से मदद करती हैं, उन्हें तैयार करने के लिए आपको हर शाम पानी और शहद की एक समान मात्रा लेने और दफनाने की आवश्यकता होती है। उपयोग के दौरान, एक जलन हो सकती है, लेकिन यह बहुत जल्दी से गुजरता है, और सुबह में आँखें चमक जाएगी।
आंखों को उज्ज्वल करने के लिए, आपको इन सरल युक्तियों का पालन करने की कोशिश करने की आवश्यकता है और फिर आँखें हमेशा आराम, उज्ज्वल और उज्ज्वल दिखेंगी।
अभिव्यंजक, उज्ज्वल, चमकदार आँखें हमेशा शानदार दिखती हैं। यदि आपके पास आकर्षक आँखें हैं, तो उन्हें ज़ोर देने के लिए उन्हें थोड़ा उज्ज्वल बनाने और अपने रूप को आकर्षक, आकर्षक, ड्राइविंग करने वाले पुरुषों को पागल बनाने के लिए पर्याप्त है। आप मेकअप और अन्य छोटी महिला चाल से अपनी आंखों को उज्ज्वल कर सकते हैं।

निर्देश मैनुअल
अपनी आँखों को चमकदार बनाने के लिए, आपको सबसे पहले अपने चेहरे की त्वचा की देखभाल करने की आवश्यकता है। सबसे पहले, मालिश लाइनों के साथ त्वचा को साफ करने के लिए थोड़ा पौष्टिक या मॉइस्चराइजिंग क्रीम लागू करें। फिर आंखों के नीचे लाली और सर्कल को मास्क करने के लिए कंसीलर (करेक्टर) का उपयोग करें। ऊपरी और निचले पलकों पर, साथ ही आंखों के नीचे के क्षेत्र पर कंसीलर लगाएं। उसके बाद, अपने चेहरे पर थोड़ा सा फाउंडेशन लगाएं और अपने चेहरे को साफ या चमक वाले पाउडर से हल्का पाउडर लगाएं। वैसे, यदि आपकी त्वचा रूखी है, तो गहरे रंग के पाउडर का उपयोग करना आवश्यक नहीं है। इसके विपरीत, आप त्वचा की तुलना में पाउडर आधा टोन हल्का उपयोग कर सकते हैं, जबकि आपका पैलर केवल आंखों के रंग पर जोर देगा। बस इसे ज़्यादा मत करो ताकि आपका चेहरा काबुकी अभिनेता के चीनी मिट्टी के बरतन की तरह न दिखे। मेकअप में, मॉडरेशन सबसे अच्छा है - कुछ को हल्के स्पर्श के साथ थोड़ा जोर दिया जाता है, और कुछ को थोड़ा नकाबपोश किया जाता है।
अब छाया लागू करें। आंखों को चमकीला और अधिक अभिव्यंजक दिखने के लिए, आंखों के रंग के लिए सही छाया चुनना महत्वपूर्ण है, त्वचा के प्रकार ("सर्दी", "वसंत", "गर्मी" या "शरद ऋतु"), बालों के रंग के लिए और अधिमानतः, कपड़े के साथ टोन में। यदि आपके लिए यह तय करना मुश्किल है कि छाया का कौन सा रंग आपके लिए अधिक उपयुक्त है, तो विभिन्न रंगों के छाया का एक सेट खरीदें और मेकअप के साथ घर पर प्रयोग करें। झिलमिलाहट और पियरलेसेंट शेड्स आंखों की चमक के लिए एक विशेष प्रभाव देते हैं, लेकिन वे शाम को, या बहुत कम उपयोग किए जाते हैं। धुएँ के रंग की छाया भी देखने की गहराई पर जोर देती है। हालाँकि, कोशिश करें कि इसे आँखों के मेकअप के साथ ज़्यादा न लगाएं। सिद्धांत "जितना अधिक बेहतर" यहां अच्छा नहीं है। आखिरकार, आप एक चित्रित गुड़िया की तरह नहीं होना चाहते हैं? हालांकि इसके अपवाद भी हैं: किसी पार्टी या नाइट क्लब के लिए प्राच्य बादाम के आकार की आँखें या मेकअप।
स्मोकी-ग्रे छाया लें और उन्हें एक आईलाइनर के रूप में उपयोग करें, ऊपरी पलकों की विकास रेखा के साथ एक पतली ब्रश के साथ आवेदन करें। निचली पलक के लिए एक ही रंग की छाया का प्रयोग करें, जिससे त्वचा की सभी लालिमा और अशुद्धियाँ दूर हो जाती हैं।
और भी अधिक अभिव्यंजक आँखें प्राप्त करने के लिए, निचली पलकों की वृद्धि रेखा के साथ छाया के ऊपर एक रेखा खींचने के लिए एक स्मोकी ग्रे पेंसिल का उपयोग करें।
अधिक प्राकृतिक रूप के लिए, ब्रश के साथ ऊपरी पलक के समोच्च के साथ मिश्रण करें। छाया का रंग चुनें, जो "हाइलाइट" करेगा और आपकी आंखों को उज्जवल बना देगा। उदाहरण के लिए, बकाइन, जो पीली त्वचा के लिए उपयुक्त है या सुनहरा है, यदि आप जैतून की त्वचा के मालिक हैं।
एक ऐप्लिकेटर, ब्रश या उंगली का उपयोग करके ऊपरी पलक के केंद्र में छाया को लागू करें। आंखों के अंदरूनी कोनों में थोड़ा झिलमिलाहट जोड़ें, और भौंहों के नीचे के क्षेत्रों को भी उजागर करें।
अगला कदम आंखों के समोच्च के साथ आईलाइनर / पेंसिल के साथ एक समोच्च या "तीर" खींचना है। आप छाया के ऊपर एक समोच्च आकर्षित कर सकते हैं या छाया के बजाय "तीर" का उपयोग कर सकते हैं। ऊपरी पलक और निचली पलक की पलकों की वृद्धि के साथ चलें, और अधिक प्राकृतिक लुक के लिए, ब्रश या कॉटन स्वाब के साथ "एरो" (समोच्च) को मिलाएं। आईलाइनर किस रंग का होना चाहिए? क्लासिक रंग, निश्चित रूप से, काला है। एक विकल्प छाया के रंग के लिए आईलाइनर है। यदि आप छाया के बिना "तीर" खींचते हैं, तो एक सिल्वर, पन्ना, ग्रे या भूरे रंग का आईलाइनर (समोच्च पेंसिल) एक अच्छा परिणाम देता है।
लैपटॉप के साथ काम करने और आंखों के तनाव को कम करने के लिए, कंप्यूटर स्क्रीन की चमक को वर्तमान प्रकाश व्यवस्था में समायोजित किया जाना चाहिए। उदाहरण के लिए, यदि कमरा वर्तमान में उज्ज्वल है, तो स्क्रीन की चमक को बढ़ाना होगा।
यदि आप एक स्थिर कंप्यूटर के उपयोगकर्ता हैं, तो स्क्रीन की चमक को समायोजित करना मुश्किल नहीं है - एक नियम के रूप में, मॉनिटर पर बटन हैं जो चमक को बढ़ाने या कम करने के लिए जिम्मेदार हैं। एक और चीज लैपटॉप है जिसमें चमक को समायोजित करने के लिए भौतिक बटन नहीं हैं, जिसका अर्थ है कि यह पैरामीटर केवल प्रोग्रामेटिक रूप से कॉन्फ़िगर किया गया है।
विधि 1: एक कुंजी संयोजन का उपयोग कर
सबसे आसान और तेज़ तरीका, जो कि कीबोर्ड पर विशेष कुंजी का उपयोग करना है जो स्क्रीन की चमक के लिए जिम्मेदार हैं।
अपने कीबोर्ड पर ध्यान दें, विशेष रूप से, चाबियों के ऊपरी ब्लॉक पर, जिसमें विभिन्न कार्यों के साथ आइकन होने चाहिए। यहां आप एक स्क्रीन के साथ दो आइकन पा सकते हैं, जिसके अंदर सूरज छिपा हुआ है - ये स्क्रीन की चमक के लिए जिम्मेदार हैं।
एक नियम के रूप में, ज्यादातर मामलों में, उन्हें सक्रिय करने के लिए, आपको फ़ंक्शन कुंजी को दबाए रखना चाहिए Fnतब आप कुंजी दबा सकते हैं F6(हमारे मामले में) ताकि लैपटॉप की चमक बढ़े।

तदनुसार, ताकि बाद में चमक कम हो सके, कीबोर्ड शॉर्टकट का उपयोग करें Fn + f5 (फिर से, कीबोर्ड पर या अपने लैपटॉप के निर्देशों में सटीक कुंजी संयोजन देखें।
विधि 2: विंडोज मोबिलिटी सेंटर के माध्यम से
कंप्यूटर चलाने वाली खिड़कियों पर नियंत्रण कक्ष विभिन्न कंप्यूटर सेटिंग्स तक पहुंचने के लिए एक सार्वभौमिक अनुभाग है। यह इस अनुभाग के माध्यम से है कि हम उस मेनू पर जाएंगे जहां आप अपने लैपटॉप की चमक को समायोजित कर सकते हैं।

विधि 3: विंडोज 10 अधिसूचना केंद्र के माध्यम से
विंडोज 10 - अपने पूर्ववर्तियों से बहुत अलग ऑपरेटिंग सिस्टम, जो नए उपयोगी उपकरणों से लैस है, विशेष रूप से, एक सूचना केंद्र, जो एक त्वरित एक्सेस सेंटर भी है।
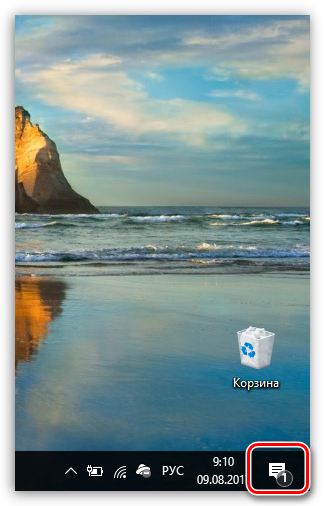
विधि 4: स्क्रीन सेटिंग्स के माध्यम से

विधि 5: विंडोज 10 सेटिंग्स के माध्यम से
विंडोज 10 में कंट्रोल पैनल का एक नया संस्करण है, जो ऑपरेटिंग सिस्टम की एक नई शैली के लिए समर्थन द्वारा विशेषता है।
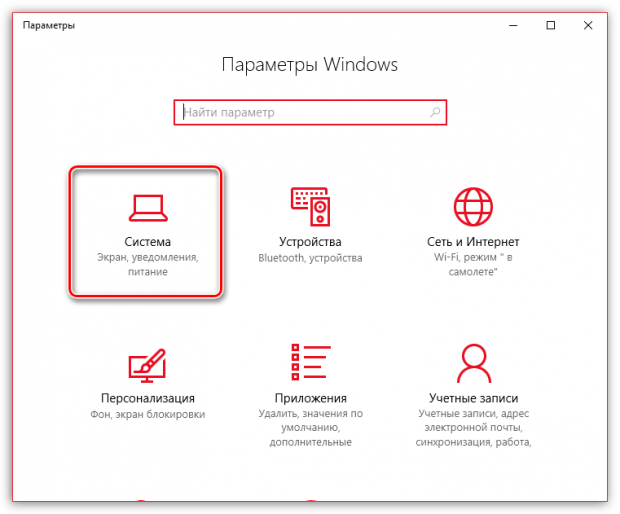
ये सभी तरीके हैं जिनसे आप स्क्रीन पर लैपटॉप या डेस्कटॉप कंप्यूटर की चमक को समायोजित कर सकते हैं विंडोज टूल्स। यदि किसी भी विधि की अनदेखी की गई थी, तो उसे टिप्पणियों में साझा करें।
विभिन्न परिस्थितियों में लैपटॉप के साथ काम करते समय, आपको स्क्रीन की चमक को बदलना होगा। स्क्रीन पर कम चमक पर, एक नियम के रूप में, सूरज पर लिया गया, यह आवश्यक कार्यों को करने और प्रदर्शन करने में काफी कठिन है। कार्यालय या अपार्टमेंट में, आपको चमक बढ़ाने की भी ज़रूरत है ताकि लंबे समय तक अपने लैपटॉप या पीसी का उपयोग करते समय अपनी आंखों को तनाव न दें। ऑप्टोमेट्रिस्ट्स ने दिखाया है कि यदि आप लंबे समय तक एक उज्ज्वल मॉनिटर को देखते हैं, तो आपकी आंखें अंधेरे स्क्रीन को देखने की तुलना में कम कपड़े पहनती हैं। इसलिए, प्रकाश व्यवस्था की स्थिति के आधार पर, आपको स्क्रीन को उज्जवल बनाने की आवश्यकता है।
कई आधुनिक स्क्रीन पर, प्रकाश सेंसर स्थापित होते हैं, वे इष्टतम चमक की संभावना की अनुमति देते हैं, जो कि उस प्रकाश के लिए सबसे उपयुक्त है जिसमें उपयोगकर्ता लैपटॉप पर काम कर रहा है। लाइट सेंसर मुख्य रूप से लैपटॉप, टैबलेट और स्मार्टफ़ोन पर पाए जाते हैं, क्योंकि इस तरह के उपकरणों का उपयोग अक्सर स्क्रीन पर सीधे धूप में किया जाता है।
यदि उपयोगकर्ता के डिवाइस में प्रकाश संवेदक नहीं है, तो आपको प्रकाश स्थितियों के आधार पर स्क्रीन की चमक को मैन्युअल रूप से बढ़ाने की आवश्यकता है। ऐसा करने के लिए, आपके पास विंडोज ऑपरेटिंग सिस्टम स्थापित होना चाहिए, जिसमें स्क्रीन की चमक को बदलने के लिए एक विशेष विकल्प है। चमक को बदलने के लिए, आपको बाईं माउस बटन के साथ उस पर क्लिक करके "प्रारंभ" मेनू पर जाना होगा। अगला, "नियंत्रण कक्ष" अनुभाग खोलें। उसके बाद, एक विंडो खोलनी चाहिए जिसमें आपको "सिस्टम और सुरक्षा" अनुभाग को खोजने और खोलने की आवश्यकता है, इस खंड में एक आइटम "पावर कंजम्पशन" है। खुलने वाली विंडो का उपयोग करके, आप चमक परिवर्तन स्लाइडर को धीरे-धीरे खींचकर स्क्रीन की चमक को बदल सकते हैं।
जब आप स्लाइडर को बाईं ओर खींचते हैं, तो चमक कम हो जाएगी, और जब आप दाईं ओर खींचें, तदनुसार, वृद्धि करें। परिवर्तनों को सहेजने के लिए, "ओके" बटन पर क्लिक करें। यदि स्क्रीन की चमक नहीं बदली है, तो सबसे अधिक संभावना है कि लैपटॉप चमक को बदलने का समर्थन नहीं करता है, या विशेष रूप से चमक को बदलने के लिए ड्राइवरों को इस पर स्थापित नहीं किया गया है। लैपटॉप ड्राइवरों को उपयुक्त अनुभाग में "लैपटॉप को स्क्रीन को ब्राइट कैसे करें" आइटम पर क्लिक करके और सभी निर्देशों का पालन करके विंडोज मदद में खोजा जा सकता है। यदि कोई ड्राइवर नहीं हैं, तो आपको लैपटॉप निर्माता की वेबसाइट पर जाने और अनुभाग को खोजने की आवश्यकता है, "लैपटॉप पर स्क्रीन उज्ज्वल कैसे बनाएं," जिसमें चमक को बदलने के लिए सभी सेटिंग्स को पढ़ना है।
यदि लैपटॉप सॉफ़्टवेयर का उपयोग करके चमक परिवर्तनों का समर्थन नहीं करता है, तो आप लैपटॉप सेटिंग्स बटन का उपयोग करके चमक को बदल सकते हैं, जो आमतौर पर एफएन द्वारा इंगित किया जाता है, और चमक में वृद्धि / कमी बटन होती है, जो कीबोर्ड के तीर पर स्थित होते हैं।
इसके अलावा, यह मत भूलो कि स्क्रीन की चमक जितनी अधिक होती है, उतनी ही अधिक बिजली की खपत होती है। ज्यादातर मामलों में, ऊर्जा बचाने के लिए, ऑपरेटिंग सिस्टम स्वचालित रूप से बिजली की खपत को कम करने के लिए स्क्रीन को काला कर देता है। ऊर्जा की बचत सेटिंग्स को अधिक इष्टतम में बदलने के लिए, आपको "ऊर्जा बचत" अनुभाग पर जाने की आवश्यकता है, जो "नियंत्रण कक्ष" में स्थित है। ज्यादातर मामलों में, स्क्रीन की चमक को बदलने के बाद, बिजली की खपत में परिवर्तन होता है। यदि स्क्रीन की चमक अधिकतम है, तो सिस्टम की बिजली की खपत अधिक होगी, और बैटरी का जीवन काफी कम हो जाएगा, इसलिए आपको लैपटॉप स्क्रीन पर सबसे इष्टतम चमक सेटिंग्स चुनने की आवश्यकता है।
यदि आप विभिन्न परिस्थितियों में (कार्यालय में, अपार्टमेंट में) लैपटॉप के साथ काम करते हैं, तो स्क्रीन पर बेहतर प्रदर्शन जानकारी के लिए मॉनिटर ब्राइटनेस को बदलना उचित है। यह आपको एक धूप दिन पर अपनी आँखें तनाव नहीं करने की अनुमति देगा, स्क्रीन पर कुछ देखने की कोशिश कर रहा है, और कार्यालय में अपनी आंखों को छवि की बढ़ी हुई चमक से आराम देने के लिए। यह मत भूलो कि स्क्रीन की चमक बढ़ने से बिजली की खपत में वृद्धि होती है। इस प्रकार, एक सिंगल बैटरी चार्ज से लैपटॉप का जीवन काफी कम हो जाता है।
आपको आवश्यकता होगी
लैपटॉप मॉनिटर की प्रणालीगत चमक में बदलाव।
पी एंड जी प्लेसमेंट स्पॉन्सर संबंधित लेख "अपनी स्क्रीन उज्जवल बनाना" स्क्रीन की चमक को कैसे समायोजित करें मॉनिटर की चमक को कैसे समायोजित करें लैपटॉप की चमक को कैसे समायोजित करें
निर्देश मैनुअल
चमक मूल्य को बदलने के लिए, प्रारंभ मेनू पर क्लिक करना आवश्यक है - खुलने वाले विंडो में "नियंत्रण कक्ष" का चयन करें - "सिस्टम और सुरक्षा" अनुभाग - "पावर" आइटम का चयन करें। यदि आपका लैपटॉप प्रोग्रामेटिक रूप से मॉनिटर की चमक को बदलने का समर्थन करता है, तो खुलने वाली विंडो में, आपको एक स्लाइडर दिखाई देगा जिसका परिवर्तन चमक में वृद्धि या कमी की ओर जाता है।
स्लाइडर को दाईं ओर ले जाने से चमक में कमी आएगी, और बाईं ओर क्रमशः चमक में कमी आएगी। यदि आपका लैपटॉप इस फ़ंक्शन (सॉफ़्टवेयर चमक परिवर्तन) का समर्थन नहीं करता है, तो लैपटॉप की फ़ंक्शन कुंजियों का उपयोग करके मॉनिटर की चमक को बदला जा सकता है - Fn और चमक आइकन, जो आमतौर पर कीबोर्ड तीर पर स्थित होते हैं।
अधिक बिजली बचाने के लिए, साथ ही बैटरी के जीवन का विस्तार करने के लिए, आपका ऑपरेटिंग सिस्टम निश्चित समय के बाद स्वचालित रूप से मॉनिटर को काला कर देगा। आप इन मापदंडों के मूल्यों को बदल सकते हैं। वे एक ही विंडो में सेट कर रहे हैं "गुण: बिजली की आपूर्ति"। इस विंडो में भी आप न केवल बैटरी मोड के लिए मापदंडों को कॉन्फ़िगर कर सकते हैं, बल्कि नेटवर्क से भी। लैपटॉप की पावर सेटिंग्स को बदलने के बाद, परिवर्तनों को सहेजें। "ओके" बटन पर क्लिक करने के बाद, ये पैरामीटर स्वचालित रूप से बदल जाएंगे।
कितना सरल हैअन्य संबंधित खबरें:
कंप्यूटर पर लगातार काम के साथ, आपकी आँखें महत्वपूर्ण तनाव के अधीन हैं। इसलिए, बाहरी मामलों से विचलित होना अक्सर आवश्यक होता है, थोड़ी देर के लिए बाधित होता है और स्क्रीन पर उचित छवि सेटिंग्स सेट करता है। P & G प्लेसमेंट स्पॉन्सर संबंधित लेख "मॉनिटर चमक को कैसे समायोजित करें" कैसे
वर्तमान कार्यों के आधार पर, लैपटॉप स्क्रीन की चमक को समायोजित करने के लिए आवश्यक हो सकता है। उदाहरण के लिए, अंधेरे में, चमक को लगभग एक न्यूनतम तक कम किया जा सकता है, और अगर काम को तेज रोशनी में किया जाता है, तो बेहतर दृश्यता के लिए, स्क्रीन को यथासंभव हल्का बनाया जाना चाहिए। चमक समायोजित करें
लैपटॉप स्क्रीन की चमक को बढ़ाने या कम करने की क्षमता आपको बाहरी स्थितियों के आधार पर आपके कंप्यूटर को नियंत्रित करने की अनुमति देगी। उदाहरण के लिए, गोधूलि की स्थितियों में आपको स्क्रीन की चमक को पूर्ण शक्ति पर सेट करने की आवश्यकता नहीं है। उज्ज्वल प्रकाश में, इसके विपरीत, चमक बढ़ने के लायक है। इसके अलावा, प्रबंधन
लैपटॉप मॉनिटर की चमक परिवर्तनशील है। चूंकि लैपटॉप एक पोर्टेबल कंप्यूटर है, इस पर प्रकाश की विभिन्न स्थितियों में काम किया जा सकता है, जिसके लिए डिस्प्ले की अलग चमक की आवश्यकता होती है। लैपटॉप मॉनिटर की चमक को कम करने के विभिन्न तरीके हैं। पी एंड जी प्रायोजक
लैपटॉप पर काम करते समय, इसकी चमक को बढ़ाने के लिए अक्सर आवश्यक होता है। उदाहरण के लिए, सड़क पर एक धूप के दिन - छवि की स्पष्टता बढ़ाने के लिए। लेकिन यह मत भूलो कि स्क्रीन की चमक बढ़ने से हमेशा ऊर्जा की खपत में वृद्धि होती है, और इससे काफी कमी आती है
हमेशा मानक मॉनिटर की चमक उच्च गुणवत्ता वाली तस्वीर प्रजनन प्रदान नहीं कर सकती है। चमक को समायोजित करने से जानकारी की धारणा में सुधार होता है, छवियों के लिए अधिक यथार्थवादी रंग प्रजनन प्रदान करता है। मॉनिटर चमक को बदलने के कई तरीके हैं। प्रायोजक
पाठ और छवि फ़ाइलों की बेहतर धारणा के लिए, आप अपने कंप्यूटर स्क्रीन पर चमक और कंट्रास्ट जैसे मापदंडों को समायोजित कर सकते हैं। इन मापदंडों का सही परिवर्तन आपको स्क्रीन पर किसी भी तत्व के स्पष्ट रंग प्रजनन को प्रदर्शित करने की अनुमति देता है: ग्राफिक्स, वीडियो और एनीमेशन। आप को
मॉनिटर स्क्रीन दुनिया में एक ऐसे व्यक्ति के लिए एक खिड़की है जो कंप्यूटर पर बहुत समय बिताता है। कंप्यूटर के सामने बिताए गए समय को यथासंभव आरामदायक बनाने के लिए, आपको स्क्रीन सेटिंग्स पर ध्यान देना चाहिए। विशेष रूप से, इसकी चमक।
यह स्क्रीन की चमक को बदलने के लायक कब है?
यदि हम एक स्थिर कंप्यूटर के बारे में बात कर रहे हैं, तो कमरे में प्रकाश के स्तर के आधार पर ही चमक में बदलाव होगा। उदाहरण के लिए, जब प्रकाश बंद होता है, तो चमक को कम किया जाना चाहिए ताकि आंखों को असुविधा न हो और छवि साफ हो।
पोर्टेबल उपकरणों के साथ काम करते समय, पर्यावरणीय स्थिति अधिक मौलिक रूप से बदल सकती है। इसलिए, उदाहरण के लिए, प्रकृति में लैपटॉप के साथ काम करते समय, स्क्रीन उज्जवल होनी चाहिए। लेकिन याद रखें कि चमक बढ़ने से बैटरी की खपत बढ़ जाती है। यानी अगर स्क्रीन तेज होगी तो लैपटॉप तेजी से चलेगा।
स्क्रीन को कैसे चमकदार बनाएं: तरीके
- यदि आप डेस्कटॉप कंप्यूटर पर चमक को बदलना चाहते हैं, तो सबसे आसान तरीका है मॉनिटर पर विशेष सेटिंग्स बटन का सीधे उपयोग करना।
- लैपटॉप पर, आप विभिन्न तरीकों से स्क्रीन की चमक को समायोजित कर सकते हैं।
- सबसे पहले, आप प्रारंभ मेनू के माध्यम से "नियंत्रण कक्ष" खोल सकते हैं। अगला - "सिस्टम और सुरक्षा" चुनें और "पावर" टैब पर जाएं। खुलने वाली विंडो में, आप उस पैमाने को देख सकते हैं जो स्क्रीन की चमक को समायोजित करता है, या मापदंडों का एक अधिक जटिल सिस्टम जो आपको अपने लिए कंप्यूटर को कॉन्फ़िगर करने की अनुमति देगा;
- स्क्रीन की चमक को बदलने का दूसरा तरीका यांत्रिक और सरल है। आपको अपने लैपटॉप के कीबोर्ड पर Fn बटन दबाना होगा और उसी समय F5 बटन (चमक कम करने के लिए) या F6 (चमक बढ़ाने के लिए) को दबाना होगा। बटन F5 और F6 को किसी अन्य निर्माता के साथ या आपके लैपटॉप की व्यक्तिगत सेटिंग्स के माध्यम से बदला जा सकता है। लेकिन एक नियम के रूप में, इस फ़ंक्शन के आइकन चमक नियंत्रण बटन पर तैयार किए गए हैं।
- एंड्रॉइड के साथ उपकरणों पर चमक को जल्दी से समायोजित करने के लिए, एक विशेष एप्लिकेशन जारी किया गया था। इसे ब्राइटनेस रॉकर प्रो कहा जाता है। इसका उपयोग करना बहुत सरल है। अपने टेबलेट पर एप्लिकेशन इंस्टॉल करने के बाद, आप बटन - वॉल्यूम नियंत्रण दबाकर चमक को बदल सकते हैं। वॉल्यूम संकेतक के साथ, स्क्रीन पर एक चमक सूचक दिखाई देता है। और आप स्क्रीन को चमकीला या डिमर बना सकते हैं।